前回の記事では、3DマイホームデザイナーPRO9のサンプル間取りE21を参考にして、1階の建具、玄関ポーチの配置について解説いたしました。
今回の記事では、引き続き3DマイホームデザイナーPRO9のサンプル間取りE21を参考にして、2階の間取り、建具の配置について解説いたします。
間取りの作成さえマスターすれば、すぐにパースを立ち上げることが可能ですので、パースが立ち上がる時の楽しさを体感してもらえるよう、まずは間取りの作成手順をできる限り丁寧に解説して参りますので、よろしくお願いいたします。
「マイホーム作成ナビ」の「部屋作成」にて間取りを配置する
今回、参考にする間取りは以下の間取りです(3DマイホームデザイナーPRO9:サンプル間取りE21)
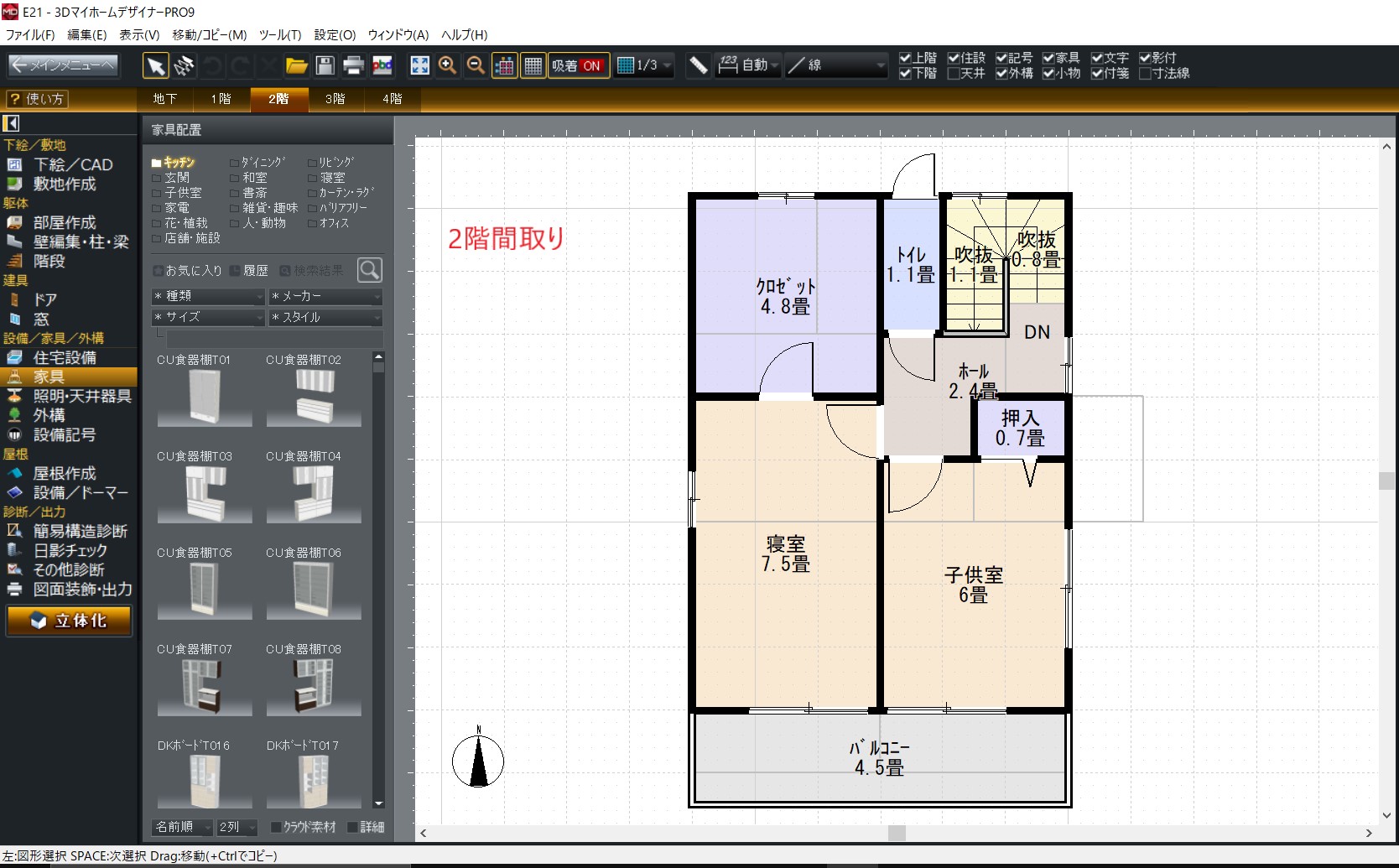
1階の間取り配置に倣って、「マイホーム作成ナビ」の「部屋作成」にて2階の寝室、子供室、押入、クロゼット、トイレを配置します。
手順としては、サンプル間取りの各部屋のサイズを「パレットプロパティ」にてチェックしてから、それぞれの部屋を配置して、サンプル間取りと同じサイズとなるよう「パレットプロパティ」にて変更します。
サンプル間取りの部屋のサイズをチェックしてみると、寝室は7畳半縦、クロゼットは任意サイズで縦2730の奥行2912、子供室は6畳縦、押入は任意サイズで縦1365の奥行910、トイレは任意サイズで縦910の奥行2002であることが分かります。
配置の仕方としては、1階の壁が薄い灰色で表示されているので、1階の部屋の角と配置しようとする部屋の角を合わせるように配置します。
まず、クロゼットの北西角と1階の北西角を合わせて配置してみます。
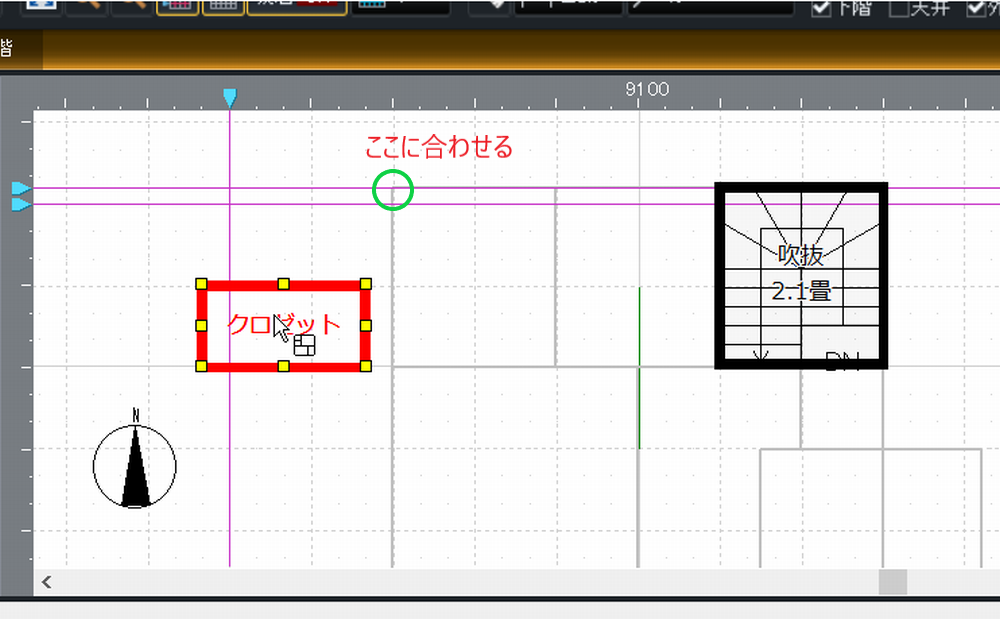
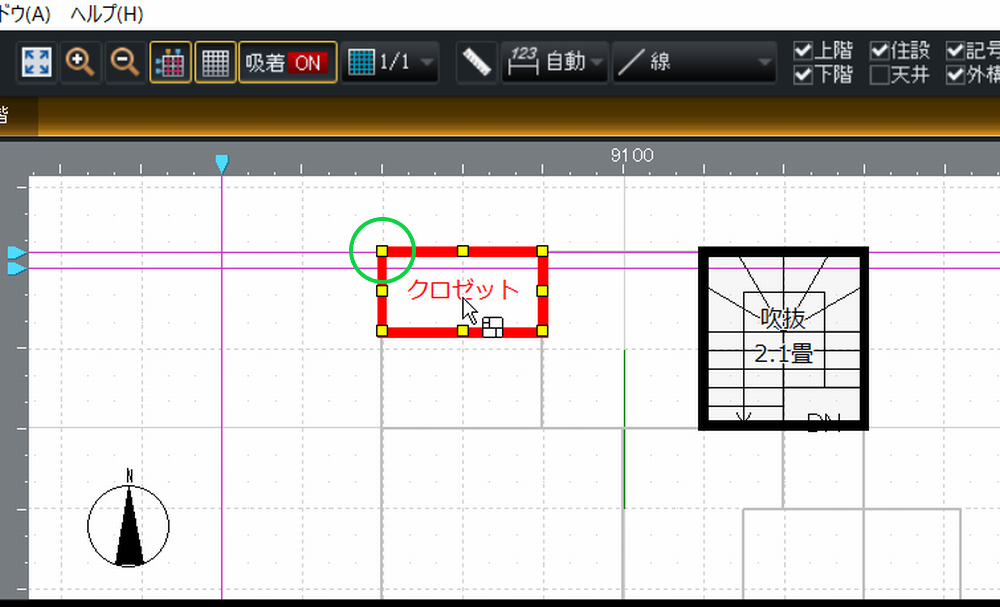
「パレットプロパティ」にてサイズを変更して、同じ箇所に再配置します。
サイズの「表示」にもチェックを入れておきましょう。
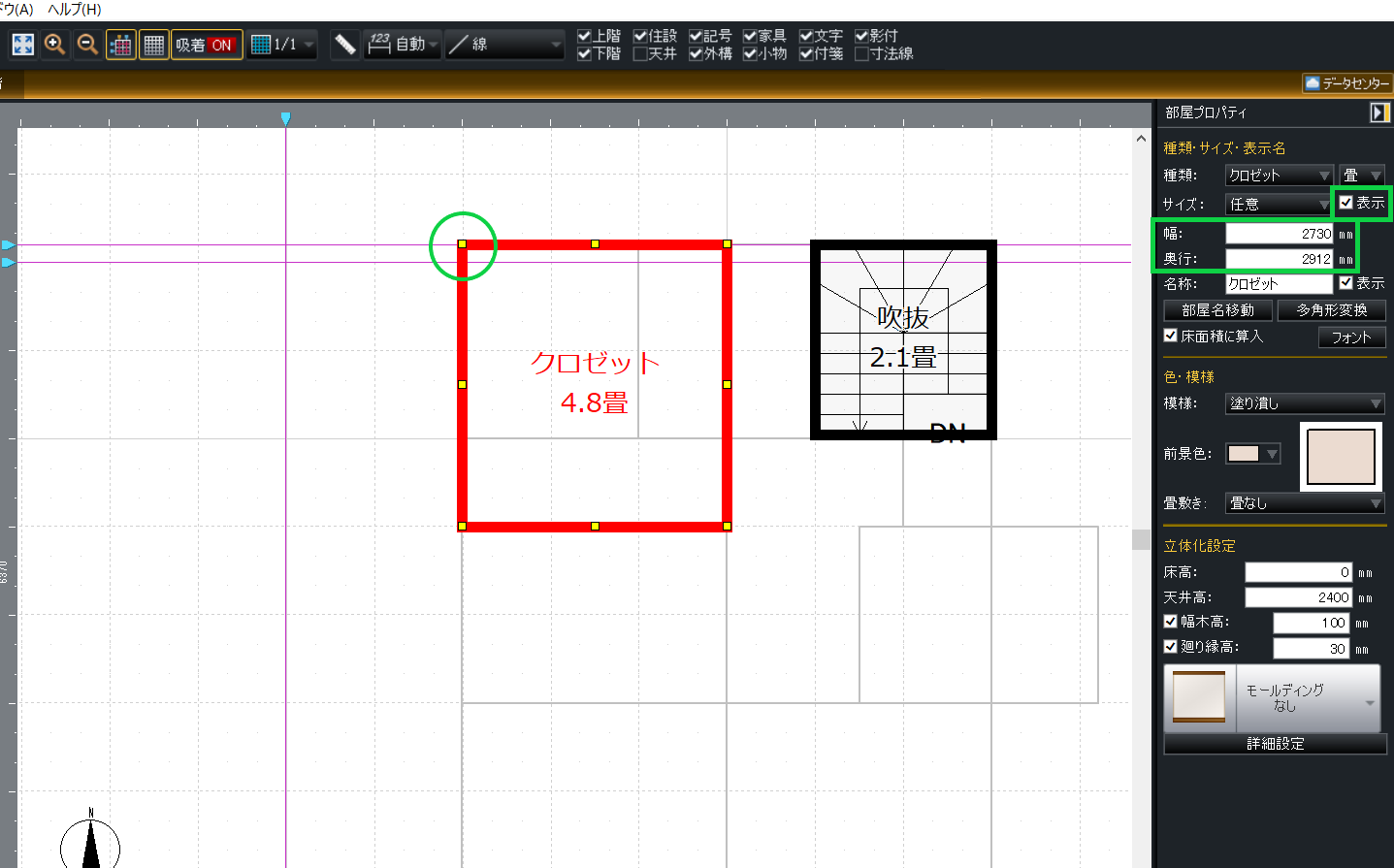
他の部屋も同様に配置します。
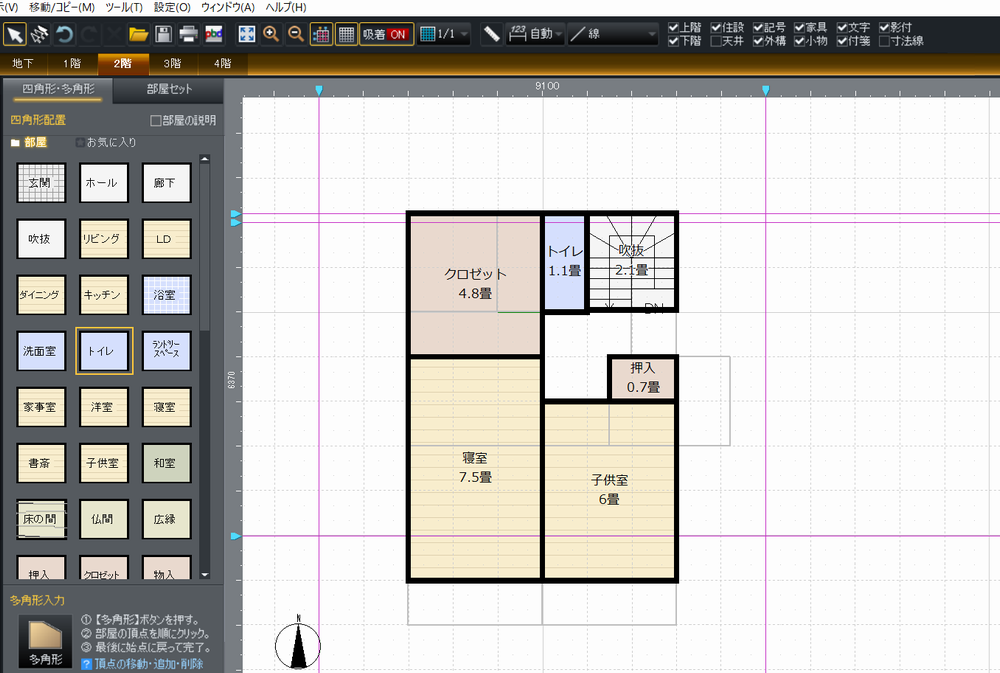
次に、階段の吹抜を作ります。
サンプル間取りを見てみると、吹抜を2つ配置していることが分かります。

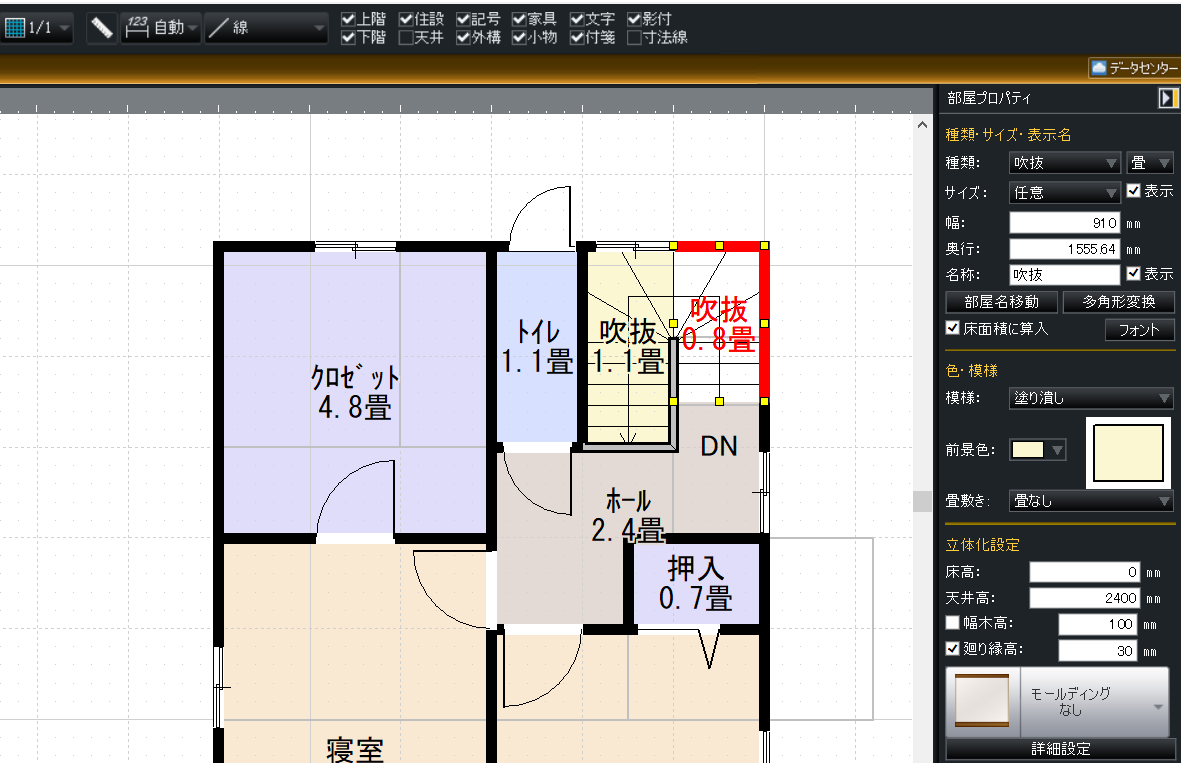
同様に、吹抜を2つ配置します。
元々、配置されていた吹抜のサイズを変更して配置し、もう一つは新たに作成して(「マイホーム作成ナビ」の「部屋作成」の「吹抜」をクリックして配置するか、もしくは先に配置した吹抜をコピーして配置する)配置します。
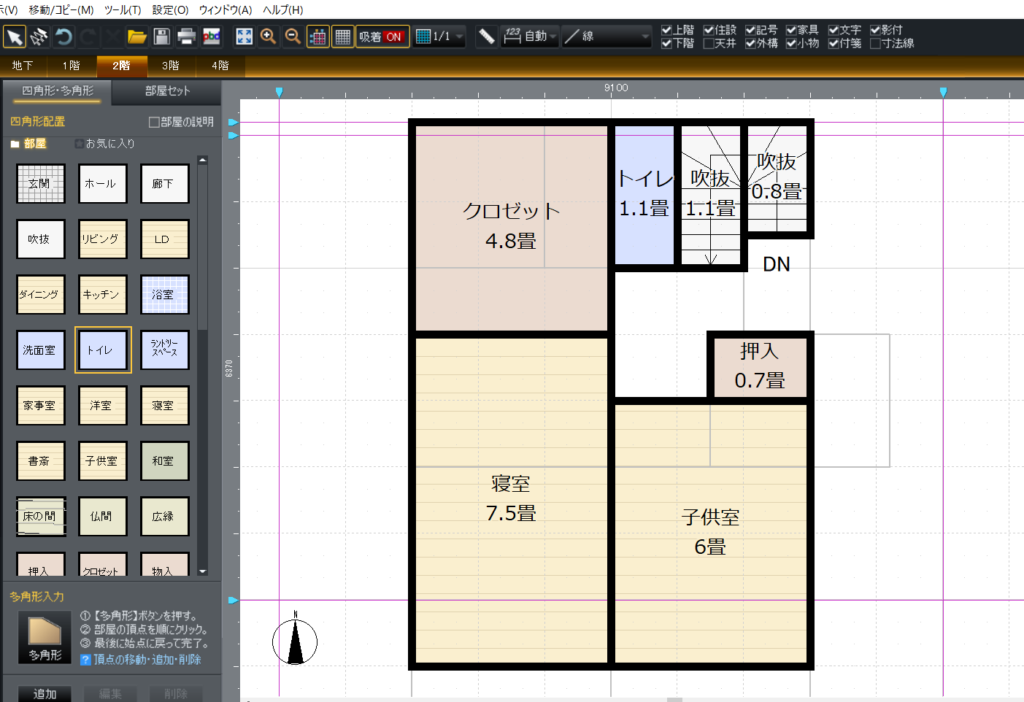
吹抜を作成した後は、ホールを「マイホーム作成ナビ」の「部屋作成」の「多角形」にて作成します。
きちんと他の部屋との交点をクリックすることがポイントです。




コメント