今回の記事では、ブロック塀を上手に作るテクニックを紹介いたします。
3Dマイホームデザイナーでは、先に敷地を作成していれば、ブロック塀をあっという間に作ることができます。
地面からの高さやブロック塀の厚みも自由に設定でき、テクスチャを貼り付ければよりリアル感が増します。
CADソフトで地道に作図するように、外構もコツコツと作成することで魅力的なパースが作成できるようになるので、まずは今回の記事を通してブロック塀の基本的な作り方をマスターしていただきたく思います。
1.ブロック塀の作成
DXFかJWC形式で作成した外構図がある方は、マイホーム作成ナビの「下絵/CAD」をクリックし、CADレイヤタブを選択し、外構にもチェックを入れて外構のCADデータを表示します(CADデータを読み込まないで、ブロック塀の作り方をマスターしたい方は、適当な四角い敷地を作図してください)。
敷地図の作り方は、以下の記事をご参考にしていただければ理解できると思います。
何でも結構ですので敷地図を作成したら(私は、前回の記事でも使った戸建て住宅のDXF形式の図面を取り込んで、ブロック塀を作っていきます。)、マイホーム作成ナビの「外構」をクリックし、パレットの下部にある「塀」をクリックします。

ペンの形をしたポインタが表示されるので、敷地の頂点(もしくは下絵で作図したブロックの頂点)を順々にクリックします。
ブロックの下絵を作図してブロックの頂点をクリックすると、真っ直ぐ通りが良いブロックが作成できます。

終点を左クリックした後に右クリックすると塀を閉じることができます。
右クリック(もしくはダブルクリック)をすると、塀の幅(厚み)を入力するウィンドウが表示されるので、ここでは「120㎜」に変更します。
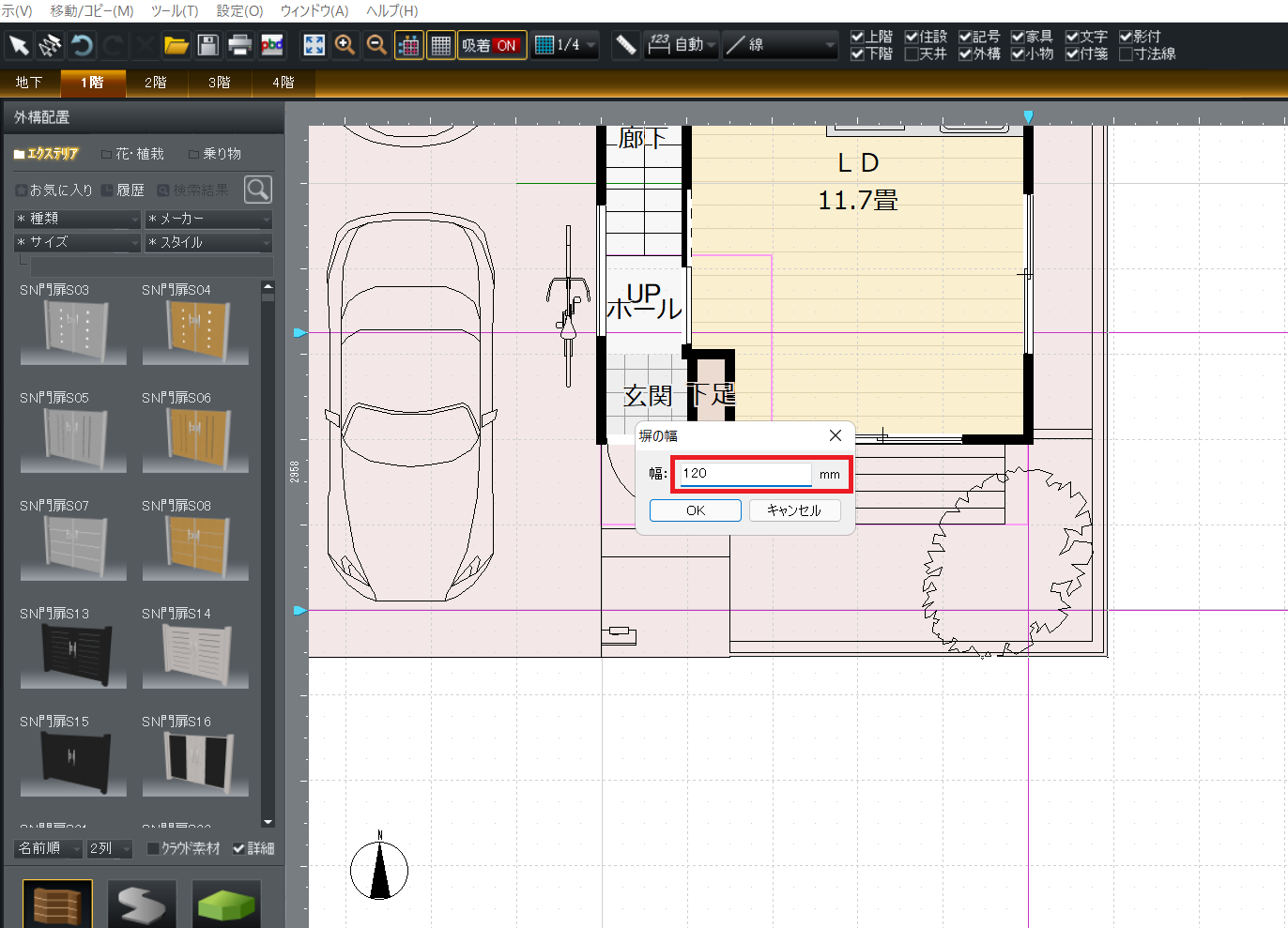
数値を入力して「OK」をクリックすると、塀を敷地の内側に設けるか、外側に設けるか選択できるようになるので、マウスを動かして設けたい方向に塀を表示させてクリックします。
【外側に配置する場合】
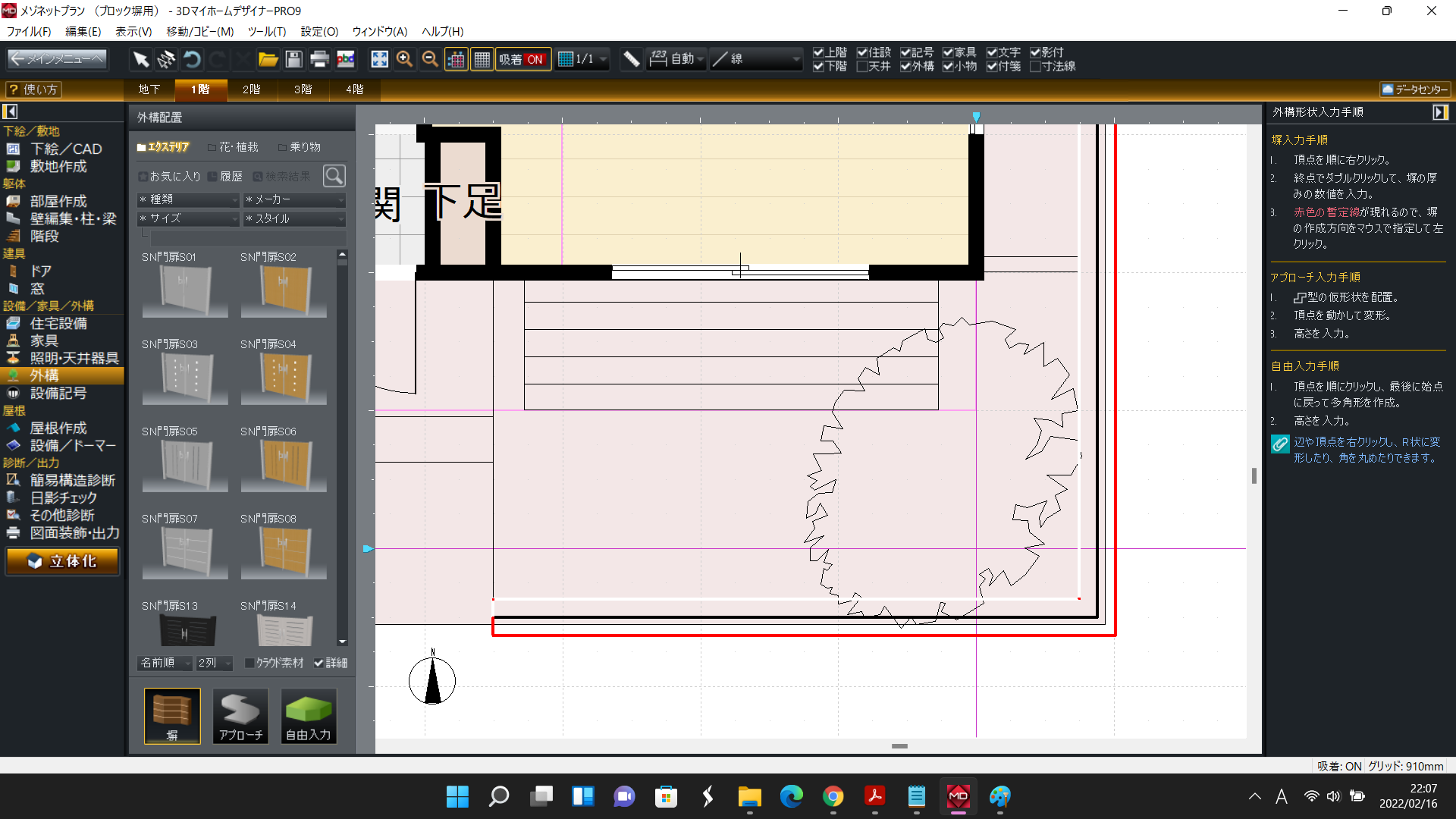
【内側に配置する場合】
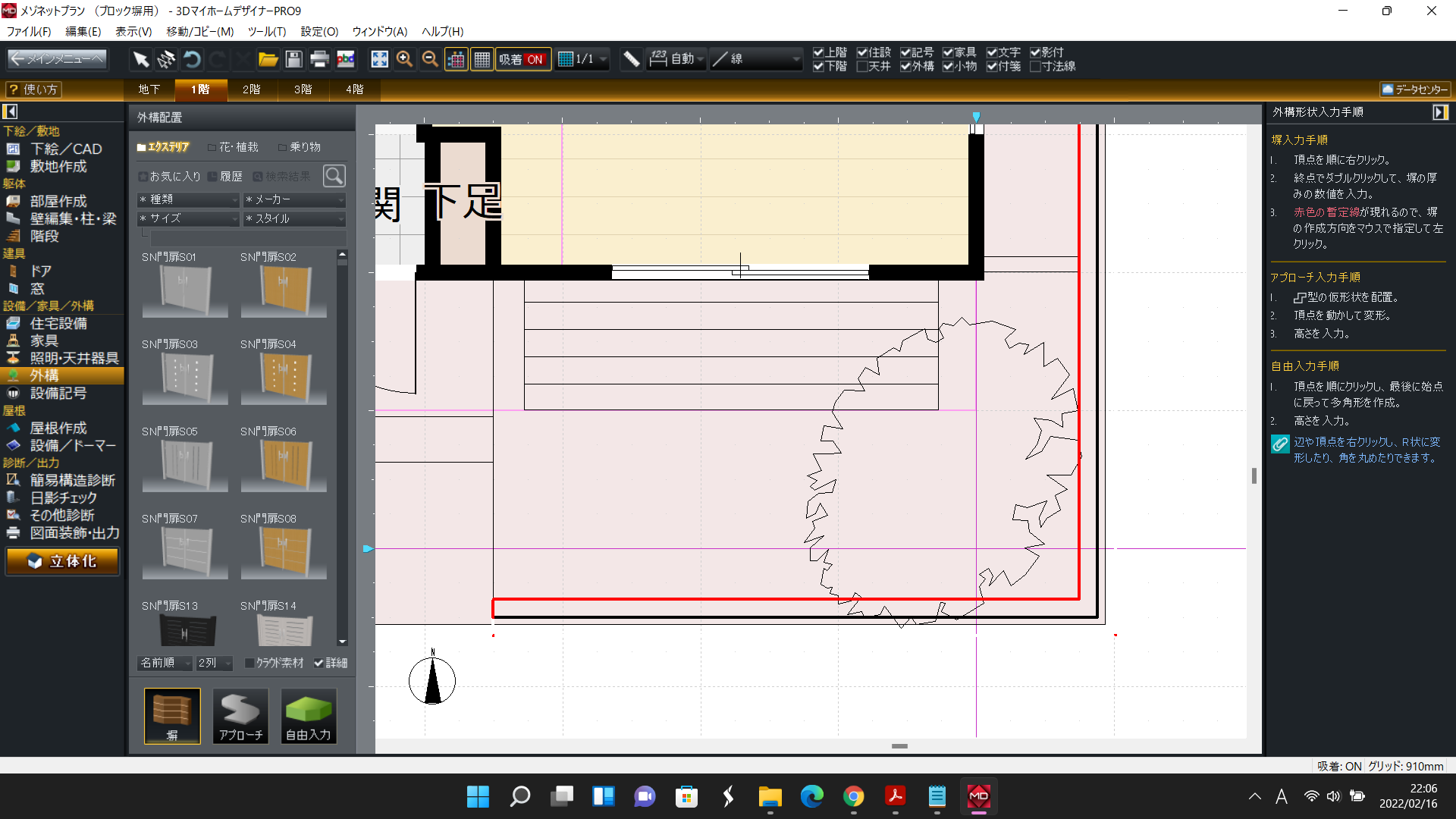
敷地内にブロック塀を納めるので、内側を選択しましょう。
内側に設ける選択をしたら、「数値移動」のウィンドウが表示されますが、ここではスルーします。
作図エリアで空クリックし、塀の位置を確定します。

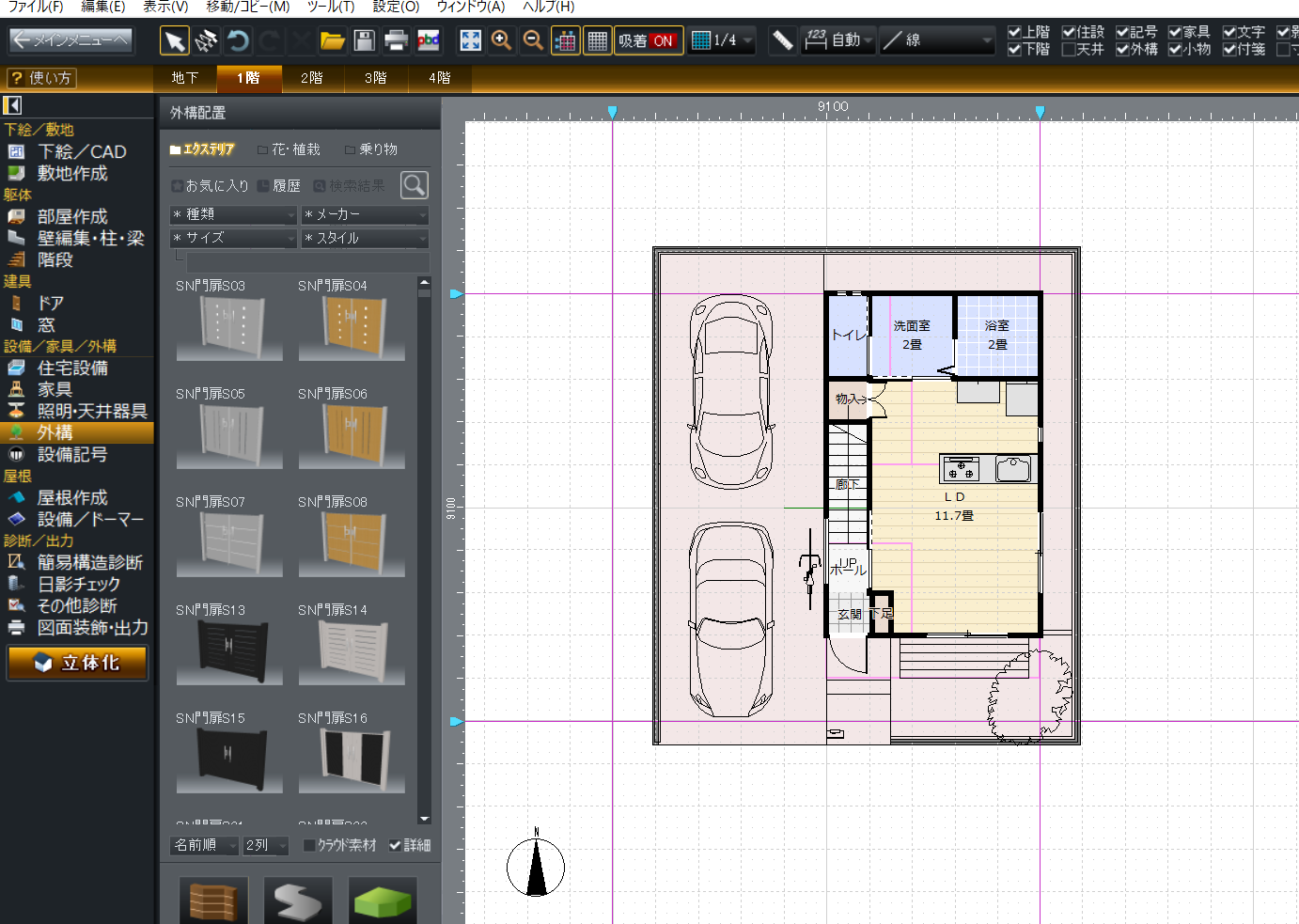
あっという間にブロック塀が作成できました。
2.ブロック塀の高さを設定する
ブロック塀を作成したら、今度は高さを設定します。
ブロック塀の厚みは4段積みまでは100~120㎜、5段以上は150㎜を用いるのが一般的です。
ブロック塀の高さは1段で200㎜あるので、例えば地面から3段積の高さにする場合は、塀の高さを200㎜✕3段=600㎜に設定します(厚みは120㎜で)。
ブロック塀をクリックして選択すると、右側の「外構形状プロパティ」の下部に「立体化設定」という項目があるので、GLからの高さ(建物が建つ地面の高さ)は「0㎜」のままにし、「高さ」のボックスには「600㎜」を入力します。

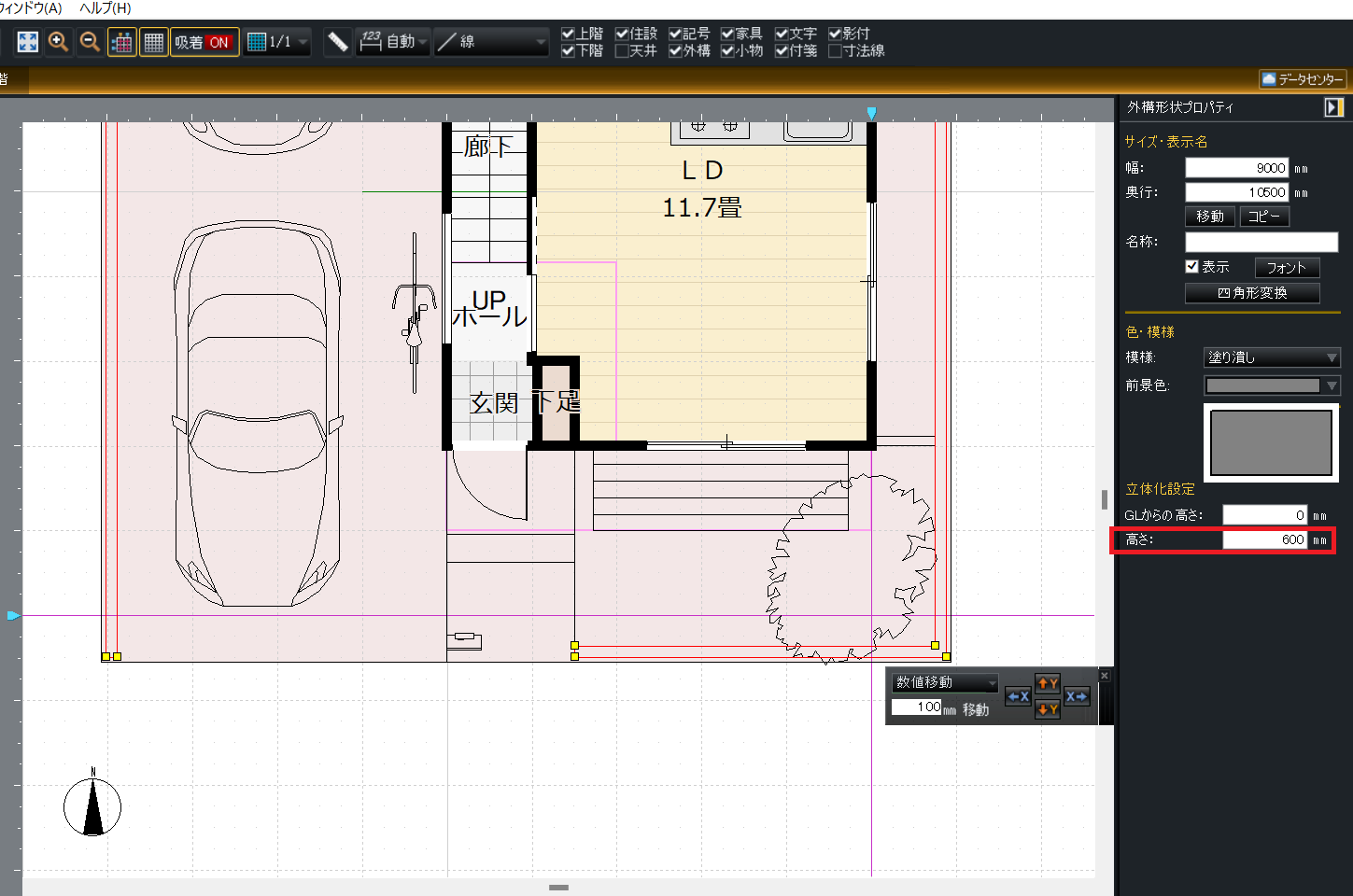
立体化して塀の高さを見比べてみます。


ブロック塀の高さは、家の目隠しとしての用途で高く積むこともありますが、基本的には土留めとして最低限の高さを積んでいれば問題ありませんし、低く積めば費用も抑えられます。
パースを作成するにあたっては、基本的に地面から400㎜(地面から2段分)に設定しておけばいいと思います。
3.ブロック塀にテクスチャを付ける
ブロック塀にテクスチャを貼るには、立体化してパースを立ち上げ、「マイホーム作成ナビ」の中から「外構に配置」をクリックして「テクスチャ」タブを選択します。

テクスチャのカテゴリーの中から「添景」にチェックを入れると、パレットにブロック塀に使えそうなテクスチャが出てくるので、お好きなテクスチャを貼り付けてみましょう。
また、ブロック塀にテクスチャを貼る際には、パレット下部にある「一面ずつ」のチェックを外しておくと、一回で表裏の貼付けができるので効率的です。



因みに、ブロック塀の高さをブロック塀の段数(200㎜)単位で設定している場合は気になりませんが、例えば680㎜のように段数単位より少し高い設定をしてあるブロック塀にテクスチャを貼ると、目地の位置が中途半端な位置に設定されます。
「間取り編集画面」に戻り、「外構形状プロパティ」の下部の「立体化設定」にある「高さ」のボックスに「680㎜」と入力し、再び立体化してみます。
すると、ブロック塀の上下の継ぎ目である目地の位置が中途半端な位置にきているので、一番上(天端)まで目地の位置を移動しないといけません。
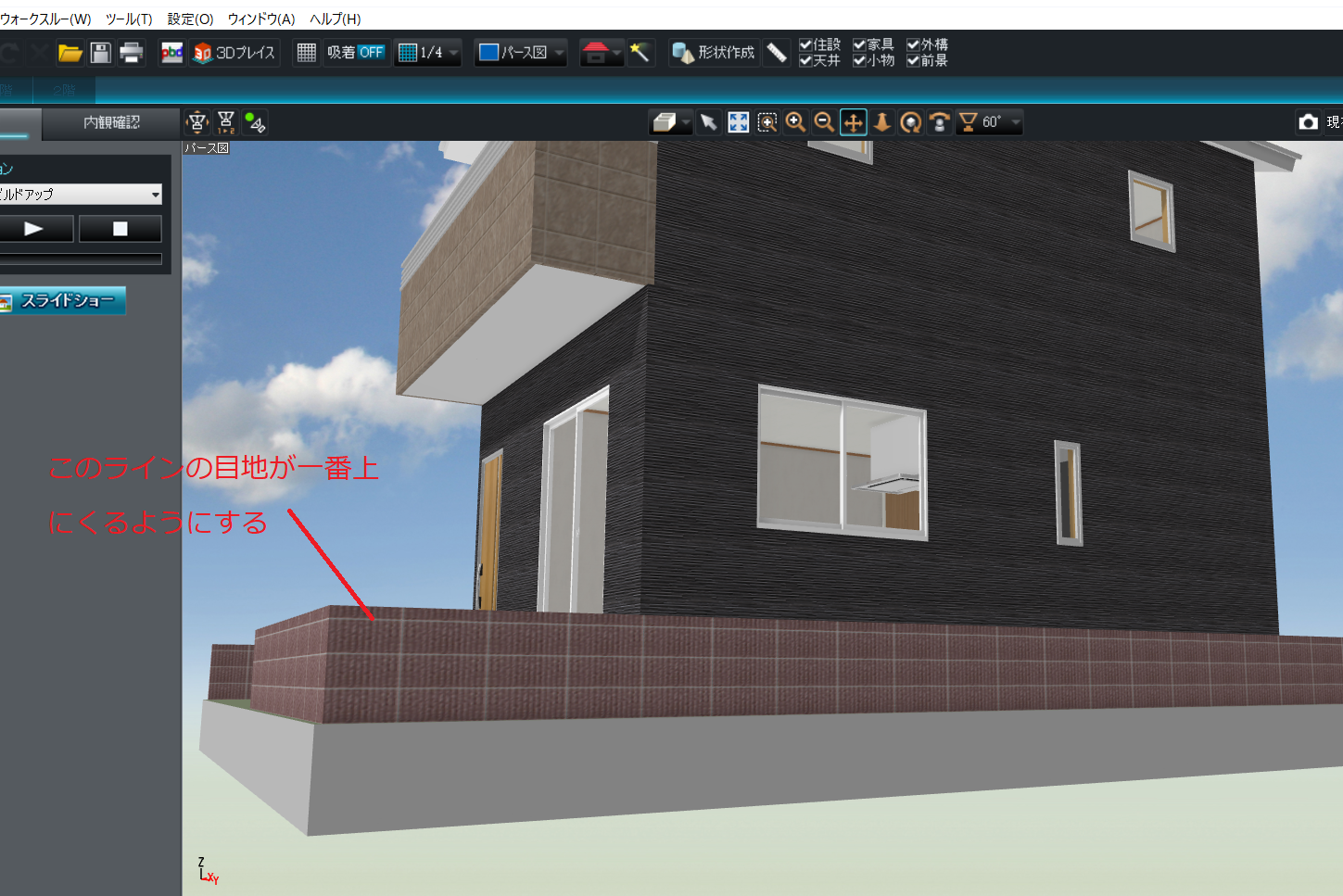
通常、ブロック塀の工事は、天端の高さを決めてブロックを積むので、一番上のブロックの継ぎ目は天端面(上面)となる納まりとなります。
よって、目地のラインを天端面の位置に移動しなければいけません。
やり方は、まずツールバーの「選択」をクリックしておき(空クリックでもOK)、ブロック塀をクリックして選択します。
その際、画面右側に隠れている「テクスチャプロパティ」の三角矢印をクリックして表示します。

位置調整の数値は、細かく調整できるように10㎜にしておき、目地がぴったりと揃わなければ、もっと小さい数値に変更して調整します。
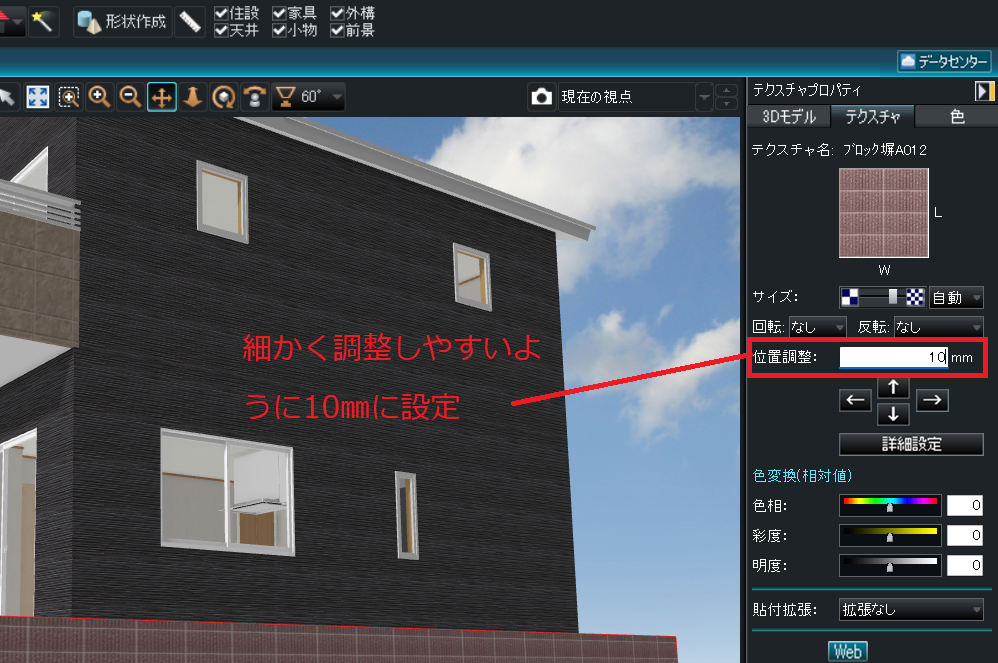
数値を入れたら、移動したい方向の十字キーをクリックすると、テクスチャが全体的に設定した数値分だけ移動します。
今回は目地を天端に揃えたいので、上向きのキーをクリックします。
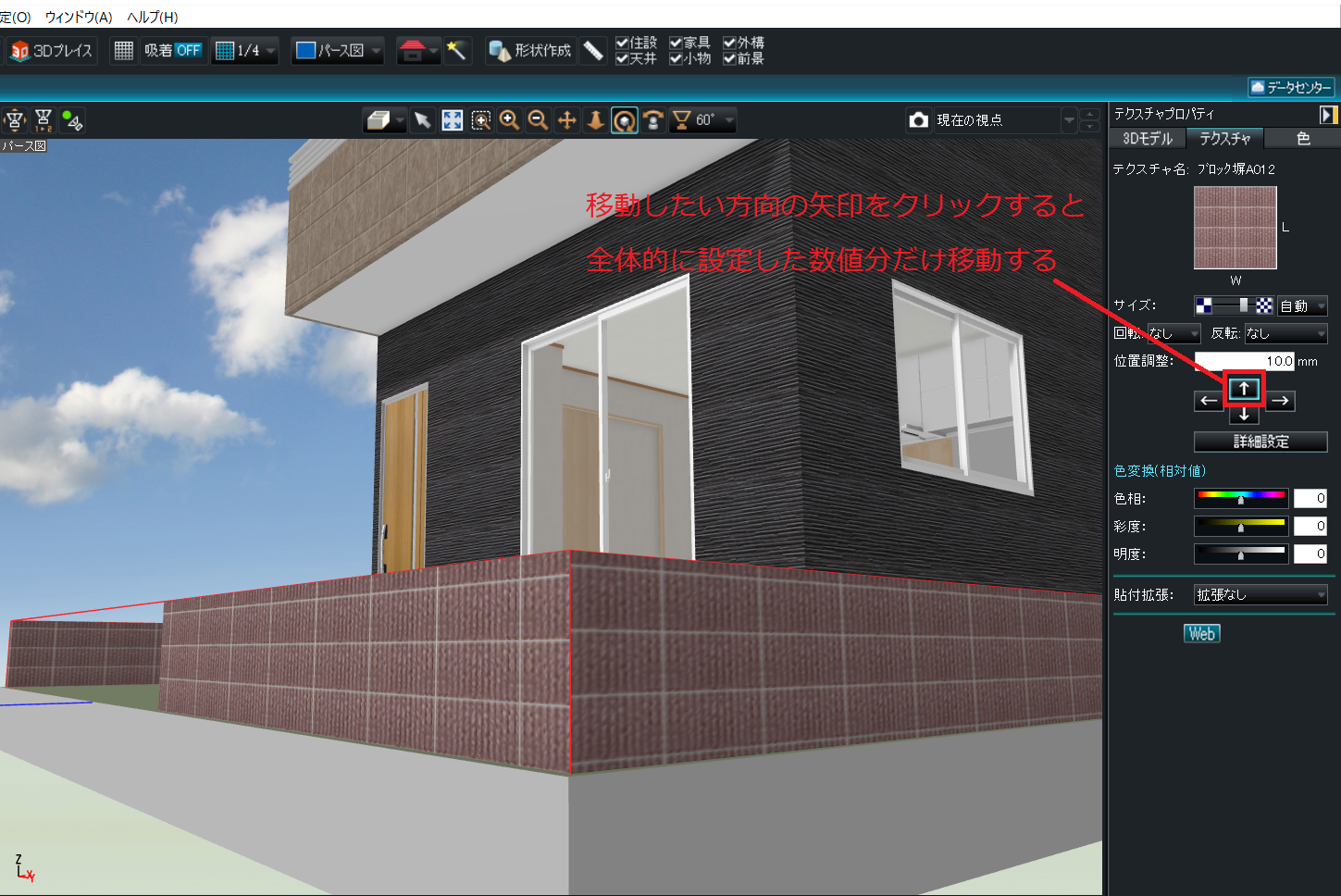

画像右側のブロック塀の目地は天端に揃いました。
同様のやり方でその他のブロック塀も天端揃えにしていきましょう。

今回の記事はここまでといたします。
ブロック塀があるだけで全体の見栄えがグッと変わります。
敷地を作成して、必要な箇所に線を入れる等して頂点を作っておけば、ブロック塀の作成は簡単にできちゃうので、是非ともやり方をマスターしていただきたいと思います。
次回はブロック塀の上に建てるフェンスの作成についての記事を投稿する予定です。
3DマイホームデザイナーPRP9はこちらからお求めできます。
最後までお読みいただき、誠にありがとうございました。
ブログランキングに参加しているので、良かったら応援をよろしくお願いいたします。
にほんブログ村





コメント