前回の記事では、起動から初期設定までの流れを解説しました。
今回の記事では、間取りを作成する画面の使い方について解説して参ります。
「間取り」とは、住宅のキッチンやダイニング、洋室等の配置のことで、建物を真上から見た間取り図(平面図)にて表します。
3Dマイホームデザイナーでは、まず間取り図を作成するところからスタートします。
間取り図をきちんと作ることができれば、簡単に3Dパース化できるので、基礎から少しずつマスターしていきましょう。
【3DマイホームデザイナーPRO9/動作環境・対応OS】
| 対応OS | 日本語版 Windows 10/8.1/8/7/Vista/XP |
| ハードディスクの空き容量 | 4GB以上 |
| ディスプレイ | 解像度1280×768以上 |
| 周辺機器 | マウス必須 パッケージ版はセットアップ時にDVD-ROMドライブが必要 |
1.間取り画面の使い方
3Dマイホームデザイナーを起動して、「間取り図から新規作成」→「家の設計の基本単位の設定」→「間取り図の作成方法の選択」画面にて「白紙から作る」にチェックを入れて、「完了」をクリックすると、間取り図を作成する画面が出てきます。
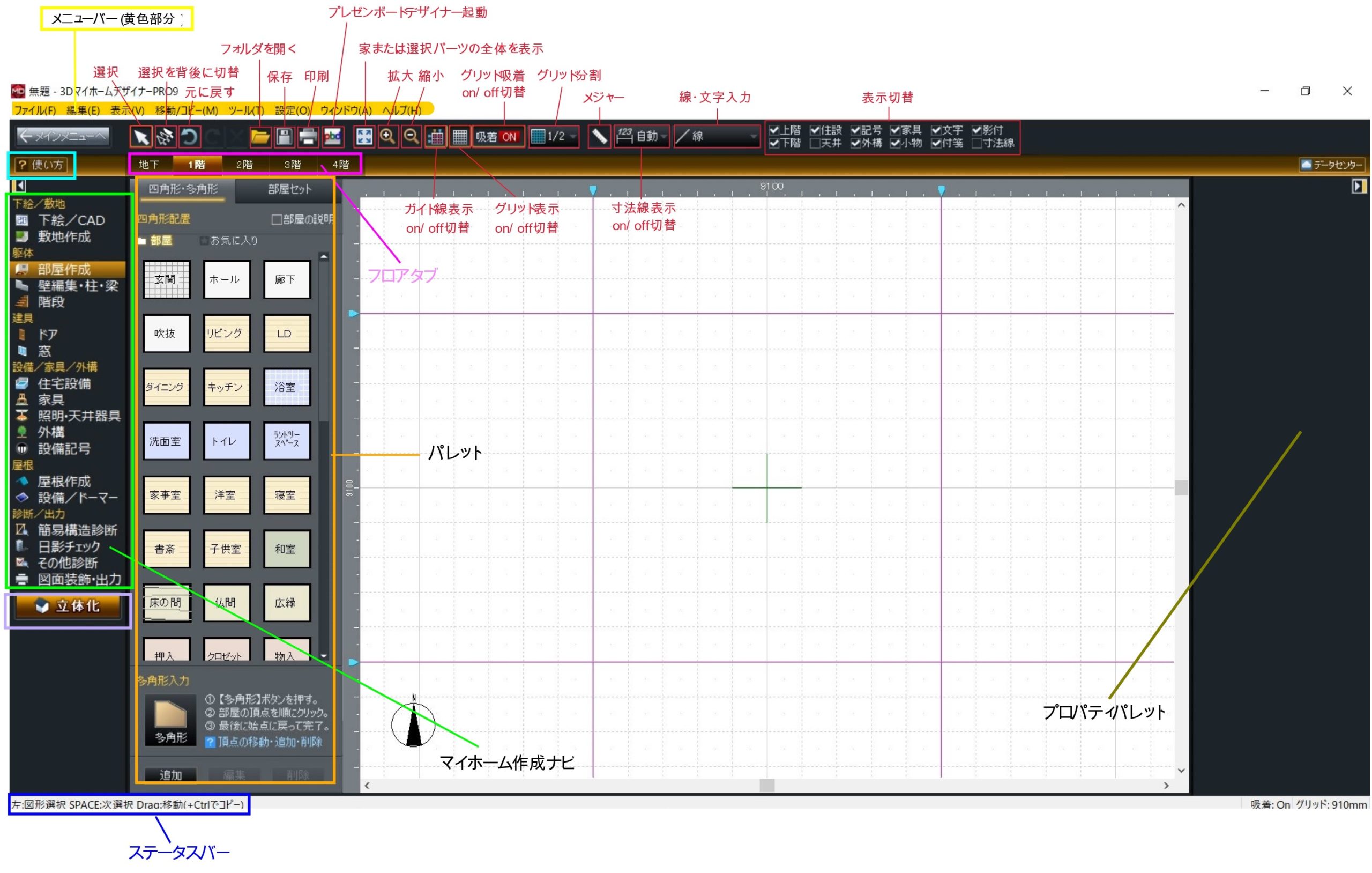
マイホーム作成ナビ
最初に覚えるものとしては、敷地作成、部屋作成、建具配置、住宅設備(お風呂・キッチン・トイレ等)配置、外構作成、屋根作成をマスターしておけばOKです。
マイホーム作成ナビの使い方としては、例えば「敷地作成」をクリックすると、敷地を作成する画面に切り替わります。
後ほど、詳しく解説していきます。
パレット
マイホーム作成ナビで、敷地作成や部屋作成等のナビを選択すると、パレットにそれぞれのナビに必要な素材や設定項目が表示されます。
例えば、部屋作成を選択すると、玄関や廊下、リビング、ダイニング等の間取りを構成するパーツを選択する画面に移るので、配置したいパーツをクリックして、白紙上に配置していきます。
フロアタブ
編集したいフロアを切り替えるタブです。
フロアを切り替えても、下階の配置が薄く表示されるので、柱や壁の位置をチェックすることができます。
住宅は柱、梁、壁といった構造材を組み立てて建築していくものなので、1階と2階の柱や壁の位置がズレていたら、建物として成り立ちません。
3Dマイホームデザイナーでは、後述する「グリッド吸着」という機能を使えば、上下階の配置をぴったりと合わせることができるので、フロアタブを切り替えて配置の確認をしましょう。
少しでもズレていれば、構造的に成り立たないばかりでなく、外壁の見た目もおかしくなるので、グリッド吸着をきちんとマスターすることは大変重要なことです。
メニューバー
「ファイル」をクリックすると、新規作成、フォルダを開く、保存、印刷等の機能が搭載されてます。
「編集」は、間取りパーツや建具、多角形のコピーや、回転・グループ化・順序移動等の編集ができます。
「表示」は、全体表示、拡大・縮小表示の切り替えや、グリッド線・ガイド線等の表示on/off切替等を設定をします。
「移動・コピー」は、選択したパーツの回転移動や反転移動、数値移動、平行移動等が回転コピー、反転コピー等、移動とコピーに特化したメニューです。
「ツール」は、一部のマイホーム作成ナビやツールバーの「線・文字入力」等の機能がこちらでも使える他、建具や太陽光を作成するメニュー、電力量チェック、省エネルギーチェック、建築費概算等の機能が搭載されています。
「設定」は、グリッドに関する設定や外装・内装・屋根・階高等の立体化設定を行うことができます。
「ウィンドウ」は、建蔽率、容積率のチェック、太陽光発電システムのチェック機能等を利用できます。




コメント