ツールバー
画面上部の「ファイル」メニューの下側(「←メインメニューへ」の右側)にある「選択(矢印マーク)」から「表示切替」までのメニューをツールバーと一括りにします。
わざわざファイルメニューをクリックしなくても、すぐに必要なメニューを使うことができるので、覚えておくと大変便利です。
プロパティパレット
マイホーム作成ナビとパレットでパーツを選択すると、設定項目や詳細情報が表示されるようになり、数値や色の変更や配置高、角度の変更、パーツの回転等の編集できます。
ステータスバー
選択したパーツの作業方法、パーツの情報等が表示されます。
2.作業エリアの設定
グリッドの詳細設定
間取りから新規作成する場合、「家の設計の基本単位を設定してください」画面にて、1マス(1グリッド)のモジュールを選択するのですが、ここで選んだモジュールが間取り画面の作業エリアに表示される1マスの寸法になります。
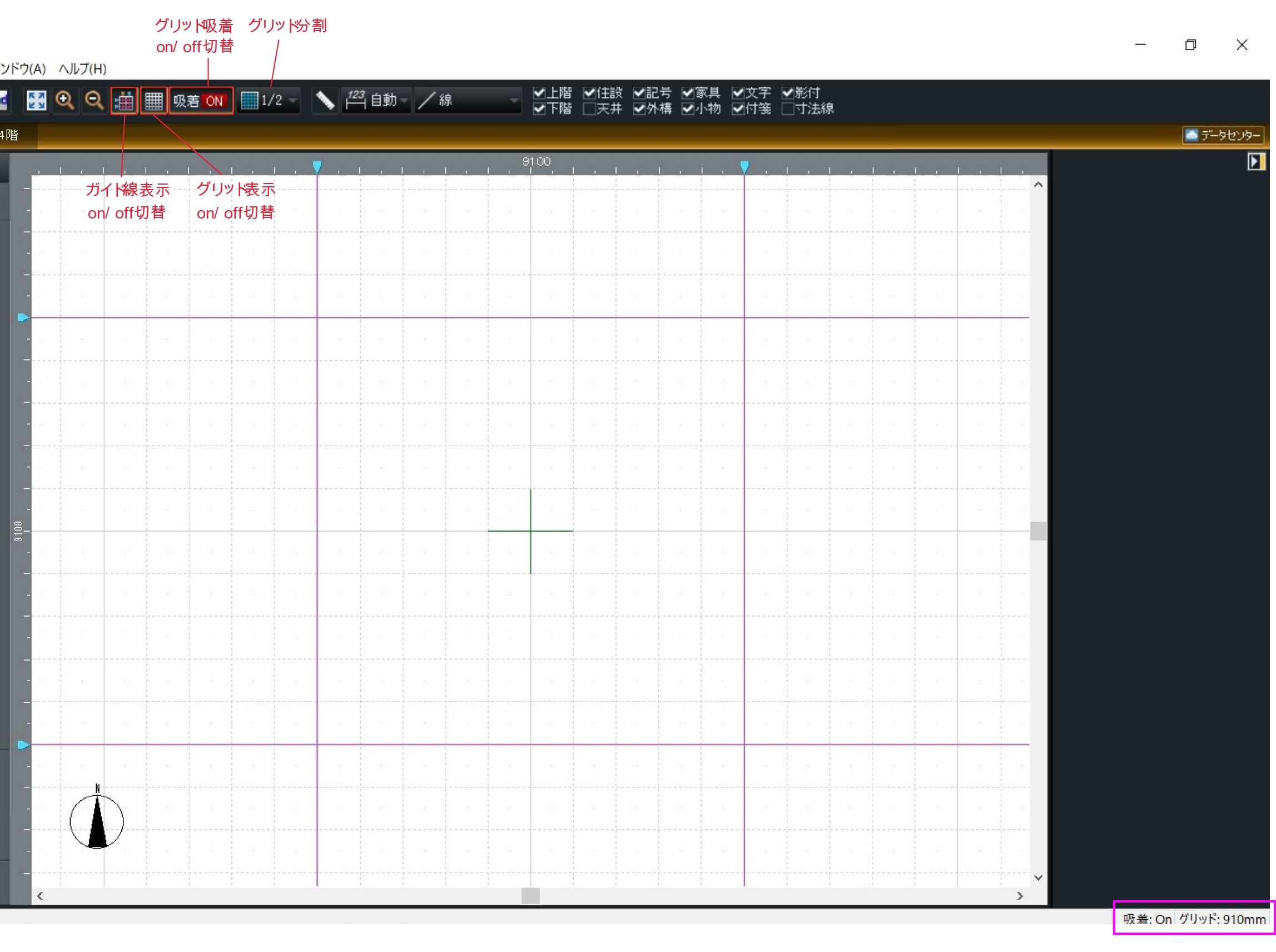
例えば、「標準的な尺モジュール(910㎜)」を選んだ場合、上の画像の1マスのサイズは縦910㎜×横910㎜となります。
尺モジュールとは、1グリッドが縦910㎜×横910㎜を基本単位とする設計基準のことです。
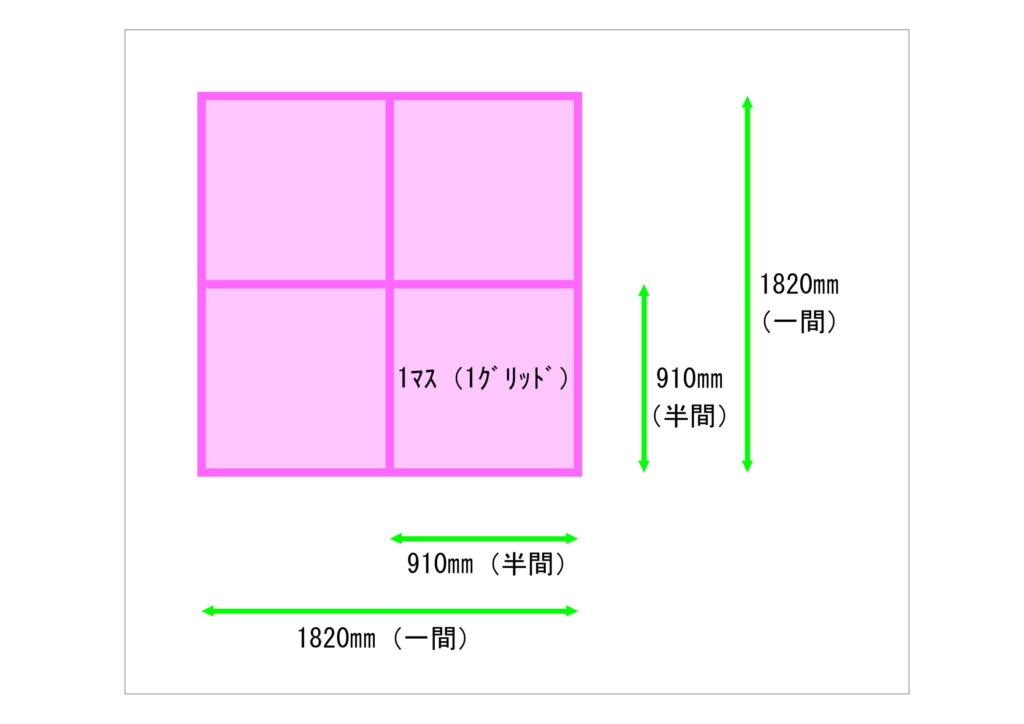
3Dマイホームデザイナーでは、間取りを作る時にこの縦横のマス目を利用します。
まずは、画面上部にあるツールバーの「グリッド表示on/off切替」メニューをクリックして、「on」にします。
「off」にするとグリッド線が非表示になります。
次に、同じくツールバーの「グリッド吸着on/off切替」メニューにて、「吸着on」にします。
グリッド吸着をonにすると、マス(グリッド)の角にパーツの頂点が吸い込まれるように配置されるようになります。
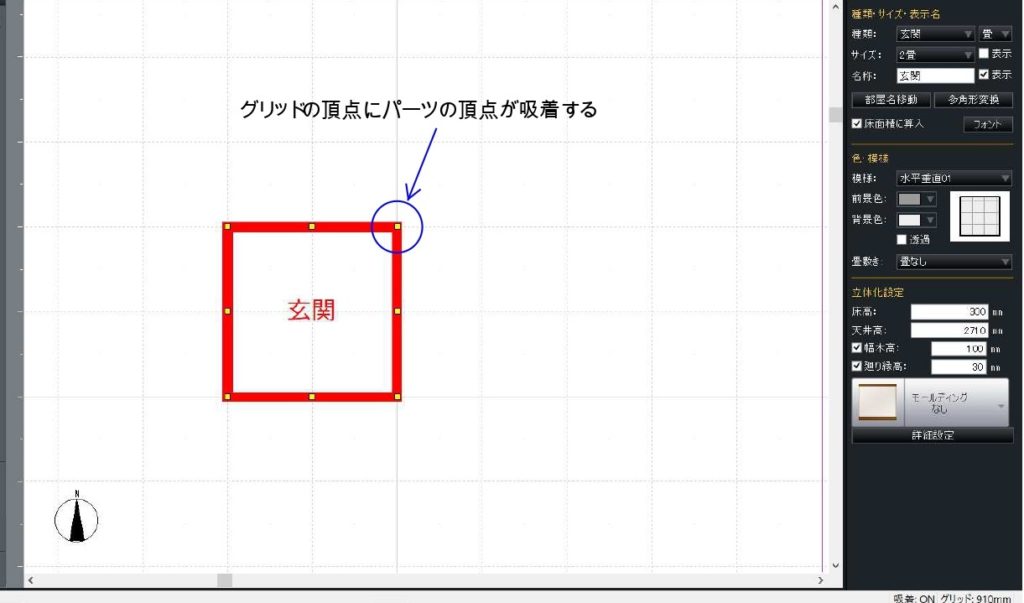
吸着onにすることで、上下階の配置のズレが出ることもなくなるので、グリッド吸着はonにしておきます。
また、1グリッドを6分割まで分割することができるので、必要であればお好みの分割数に切り替えましょう。
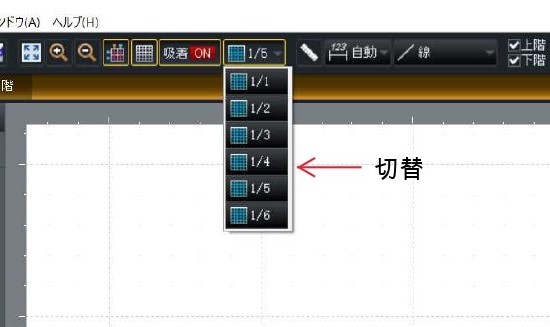
分割することで、縦横の分割線の交点にもグリッド吸着ができるようになります。
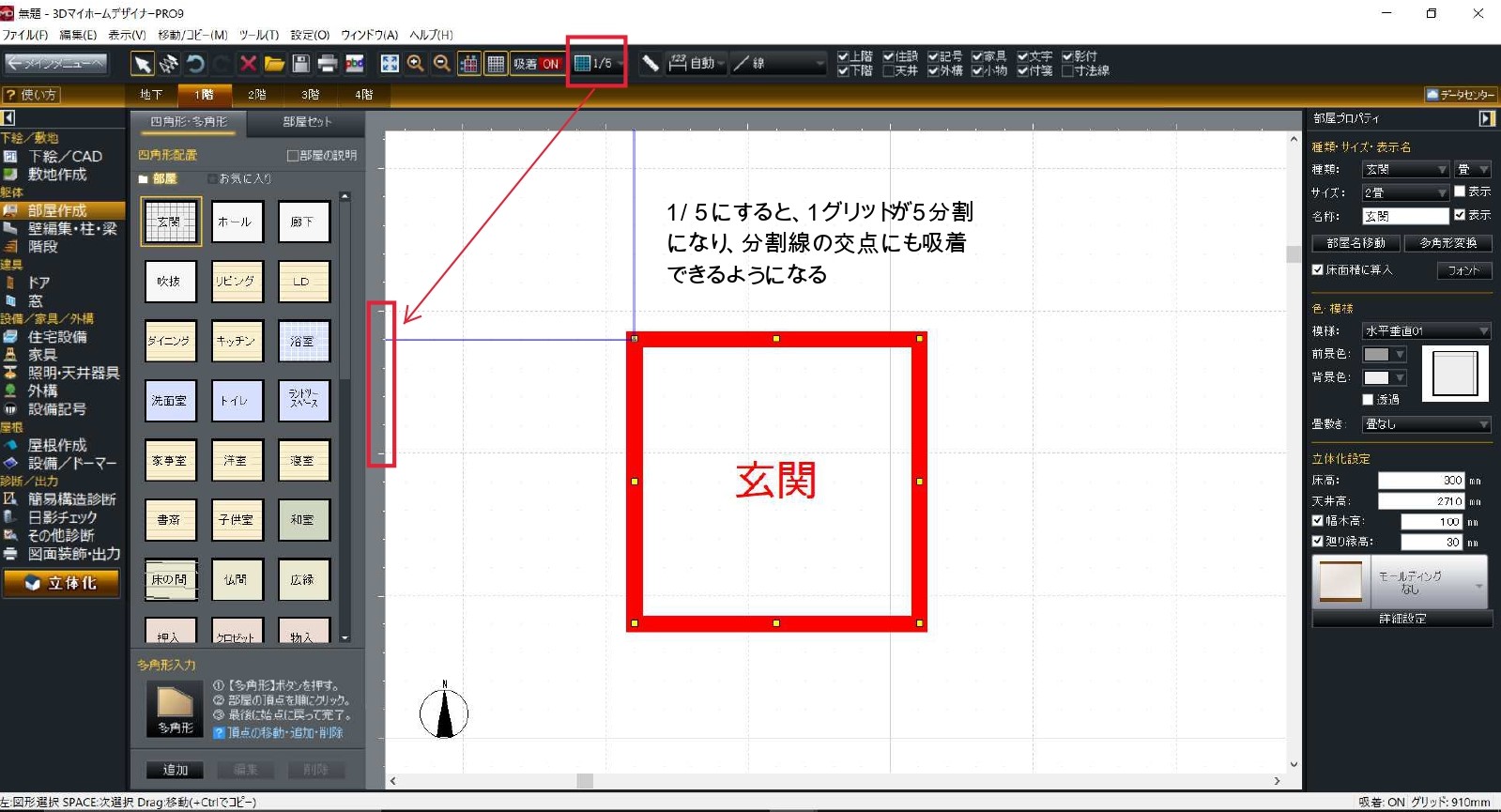



コメント