前回の記事では、Blenderに取り込んだJw_cadのDXF変換データの内、モデリングするのに不要なデータを削除する方法を解説しました。
不要部分を消去したら、今度は立面図データを四方ごとにそれぞれ統合します。
統合する理由としては、例えばモデリングの下絵として使う場合、1枚に統合しておけばワンクリックで非表示にできますし、移動するのも一括で移動できるようになります。
また、編集モードに切り替えて編集するのにも一括でできますし、モデリングが完了して必要なくなった時はdeleteキー1回で削除できる等、統合しておけば作業効率は上がるので、最初に統合しておくことをお勧めします。
1.データの統合方法
下の画像のように、四方の立面図を見やすく3Dビューポート(オブジェクトをモデリングしたり編集するエリア)に収まるように配置します。
次に、統合したい立面図をマウスで囲うようにドラッグするとその立面図を全て選択できます。
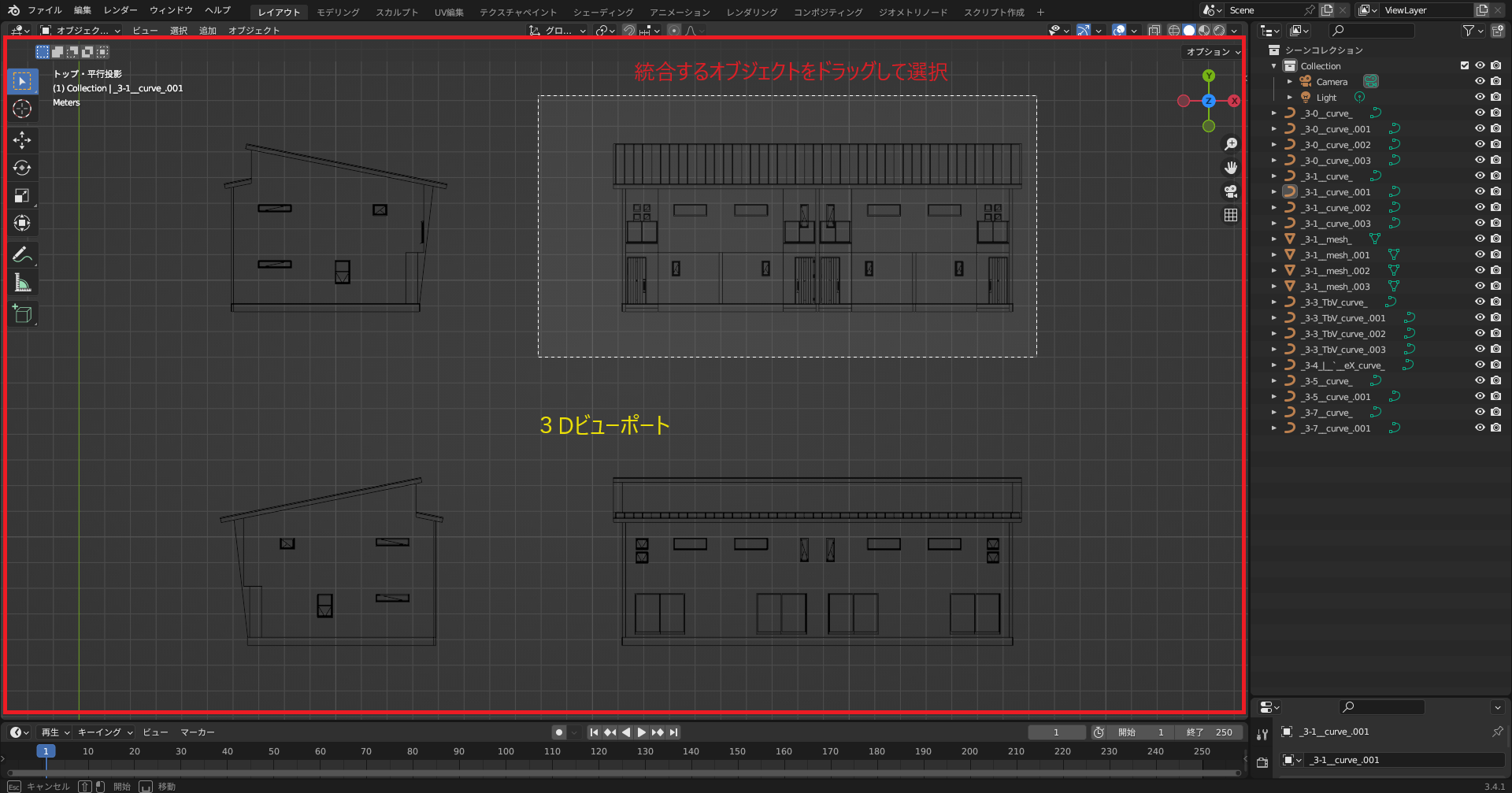
すると、シーン内で選択されたメッシュがオレンジ色に変わり、右側のアウトライナー(画面の右側にあるblendファイル内のシーンデータ、ビデオシーケンサーデータ、blendファイルに保存されるすべてのものを整理するリストを指す)にも選択されたオブジェクトが青色でハイライト表示されます。
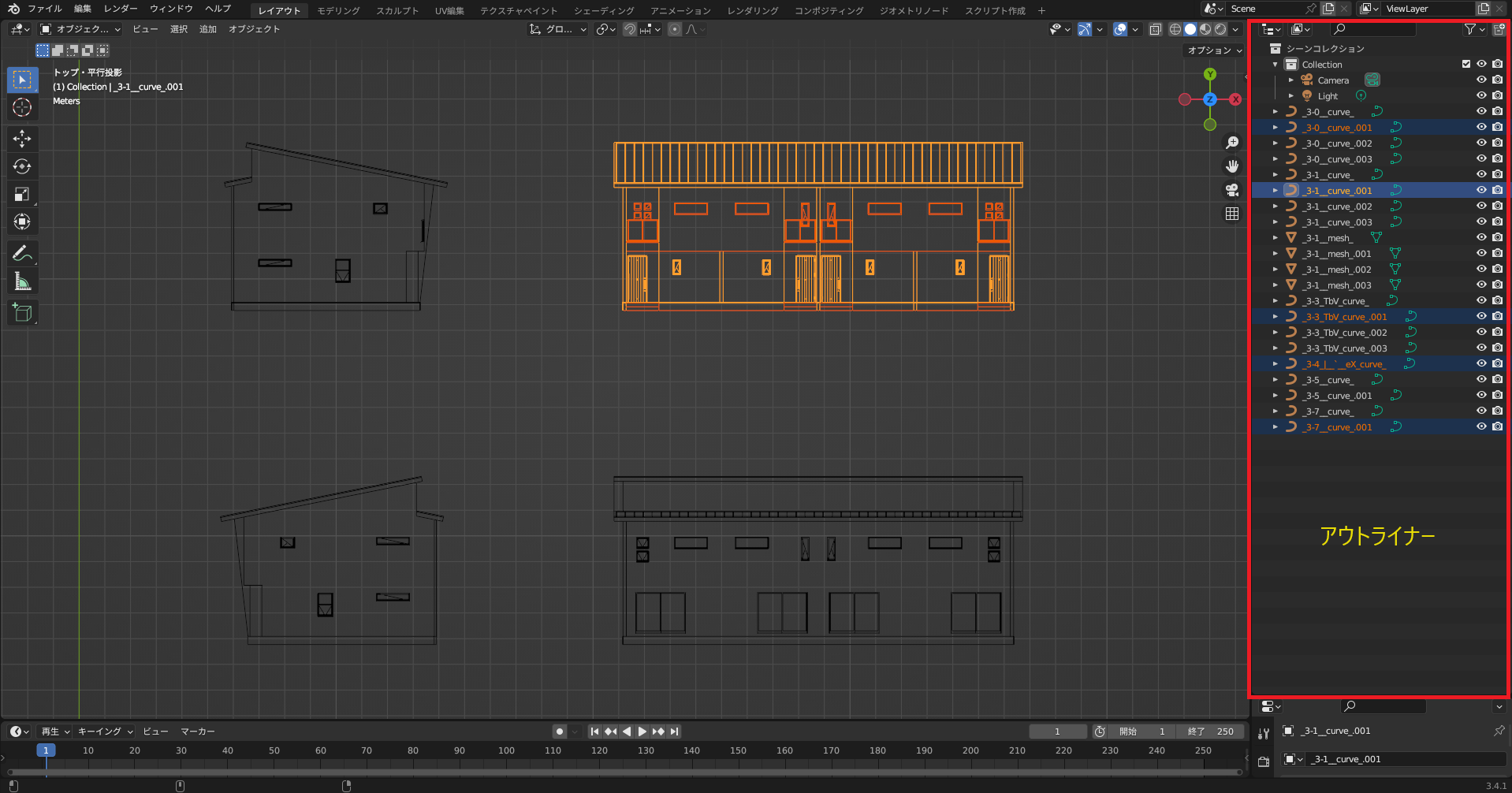
この状態のまま、画面右上の「オブジェクト」メニューをクリックして、「統合」を選択します。ショートカットキーは「ctrl+J」キーです。
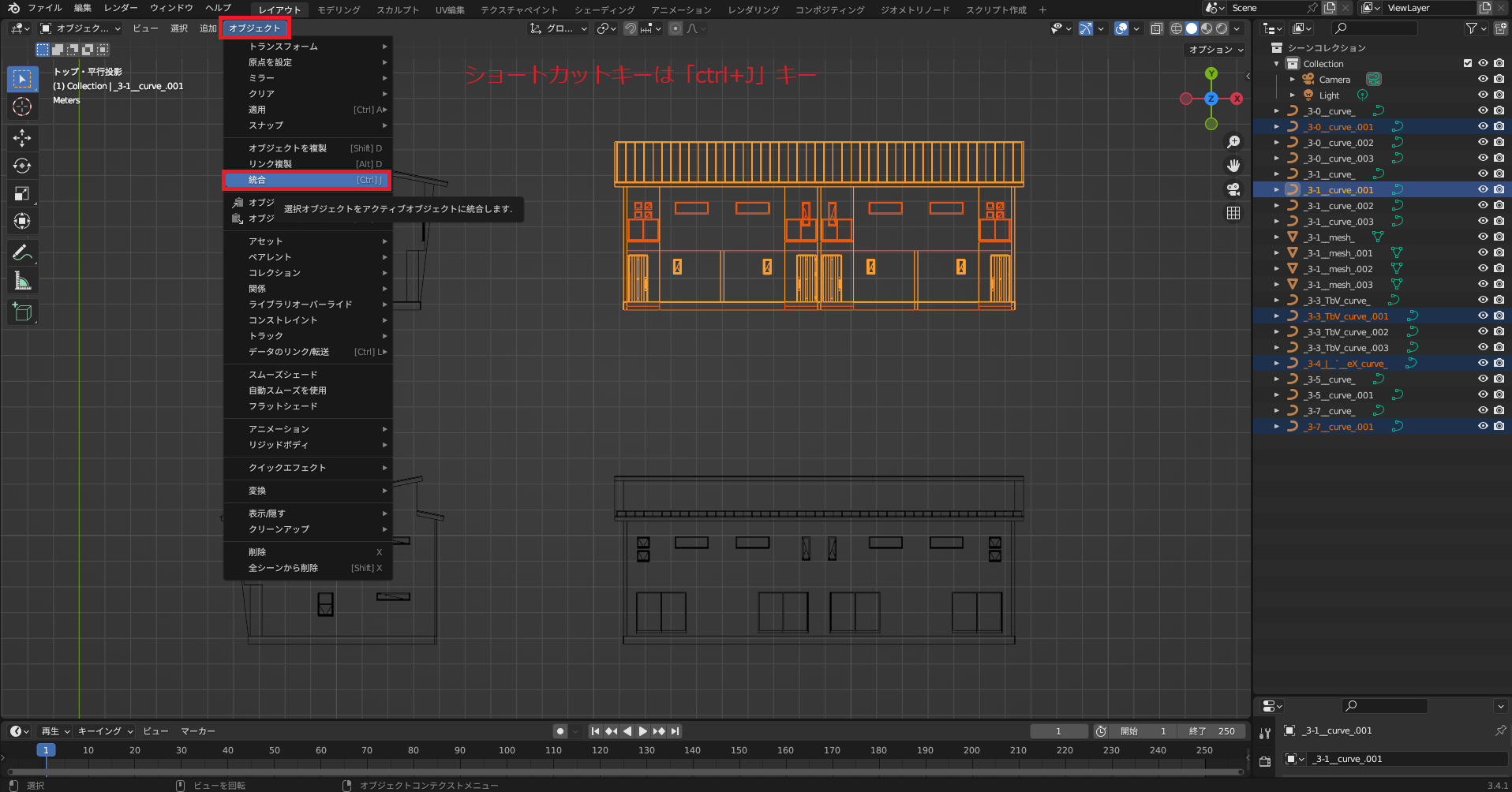
統合すると、アウトライナー内で選択されていた各オブジェクトが一つに統合されます。
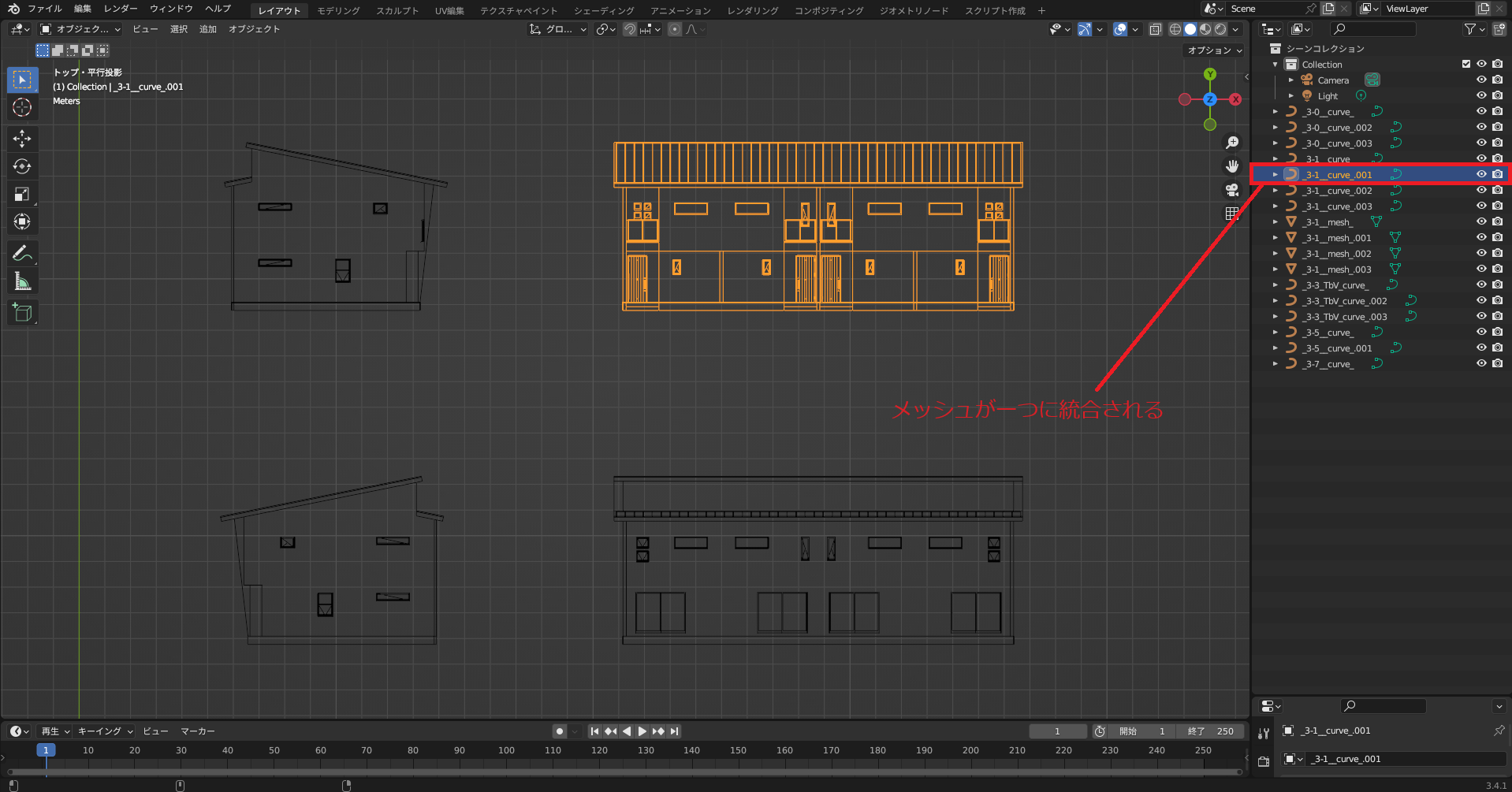
オブジェクトが統合されると、例えばGキーを押してマウスを動かすと、一括で動くようになります。
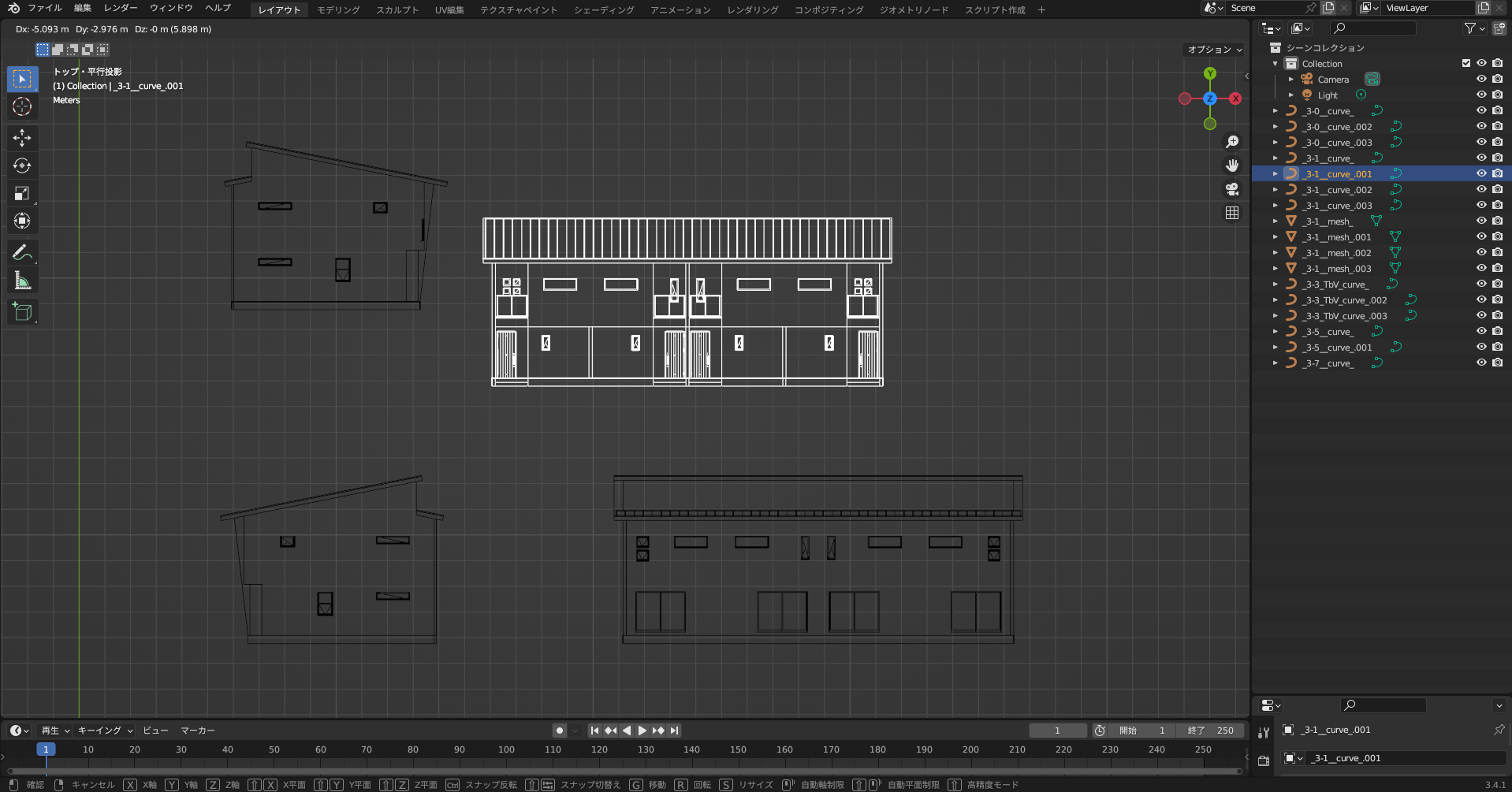
他には、アウトライナー内で選択しているオブジェクトの「ビューポートで隠す」ボタン(目のアイコン)をクリックすると、一括で非表示になります。
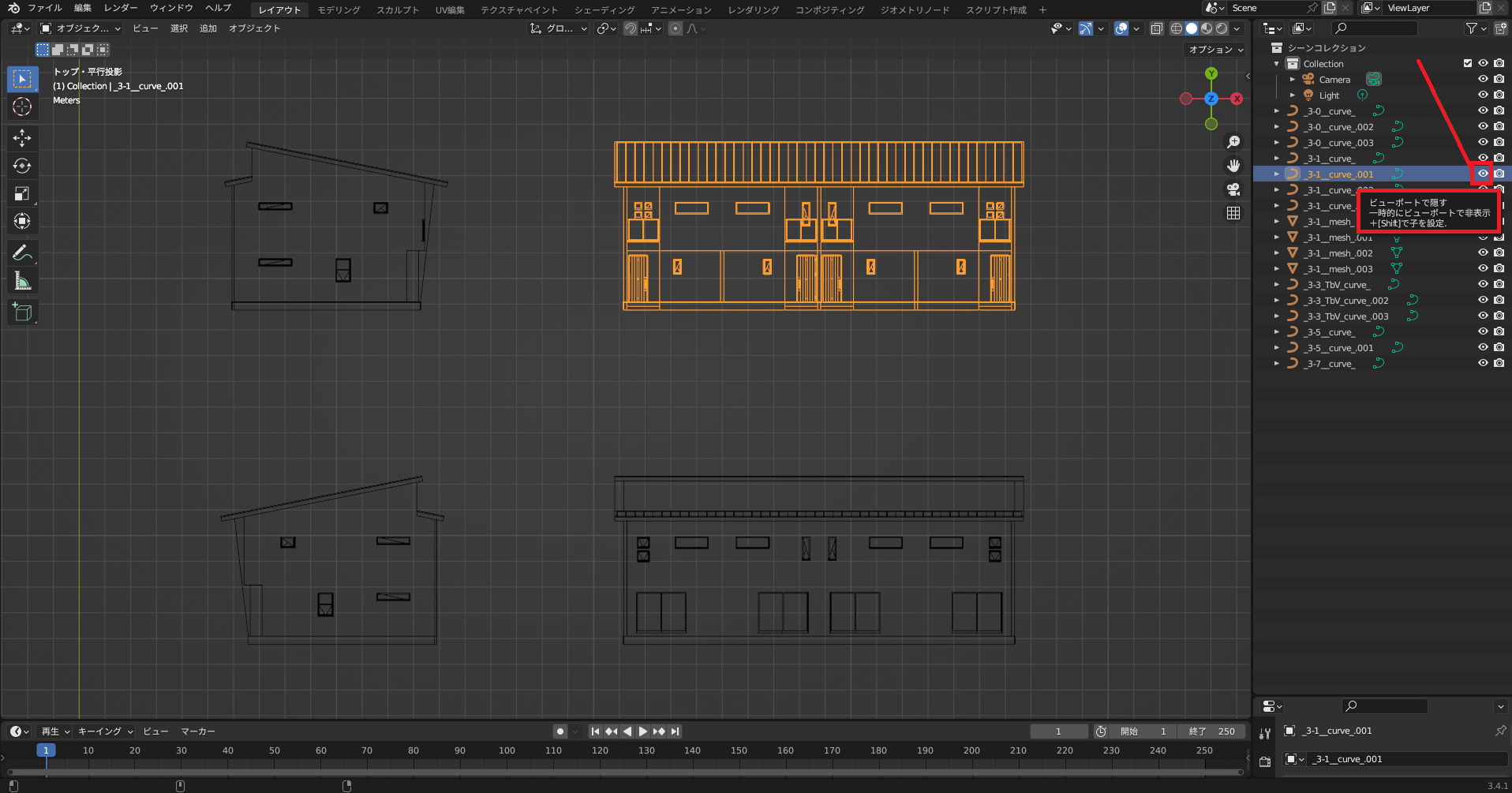
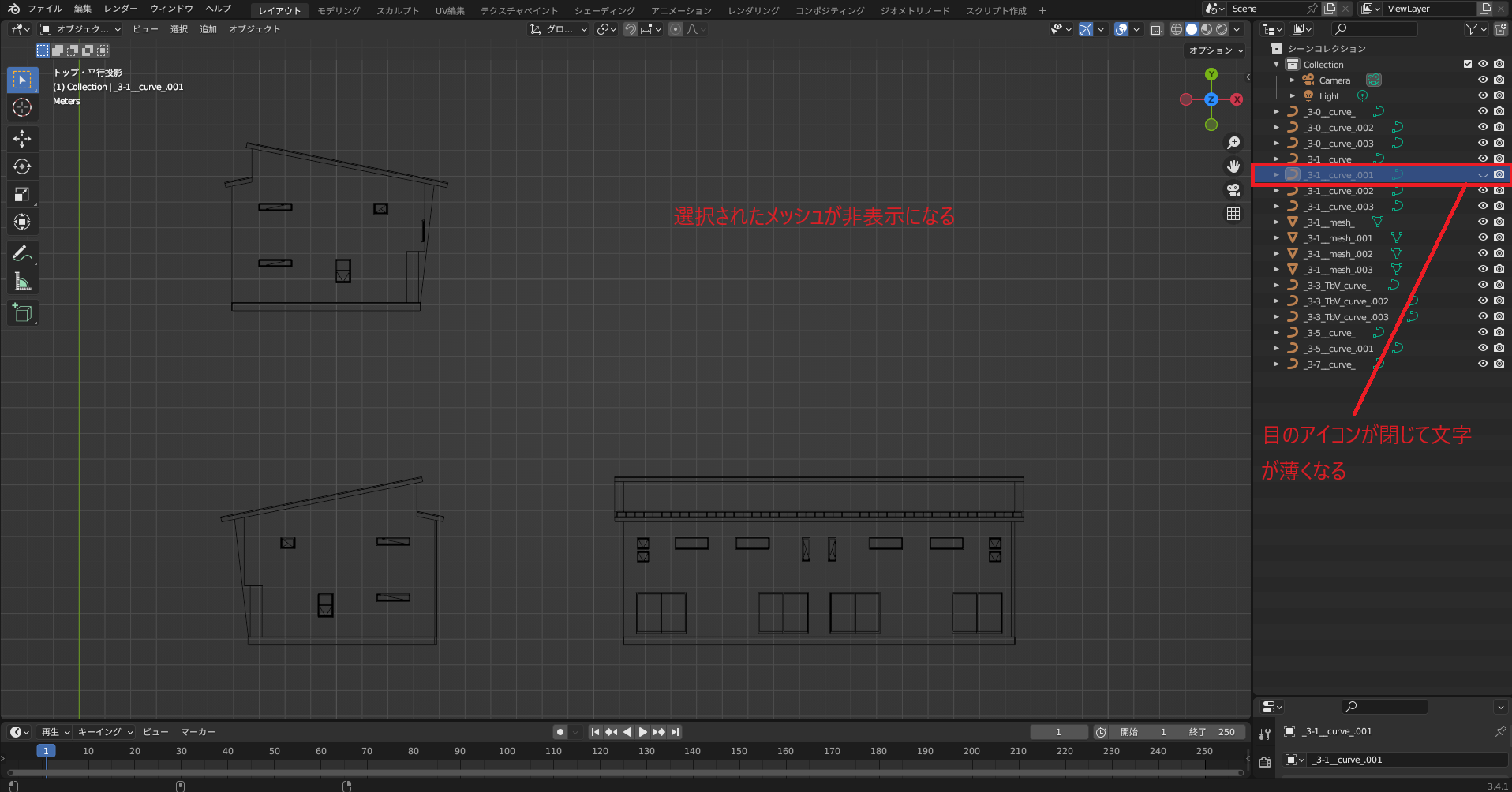
再表示するには、もう一度「ビューポートで隠す」ボタンをクリックすれば再表示されます。
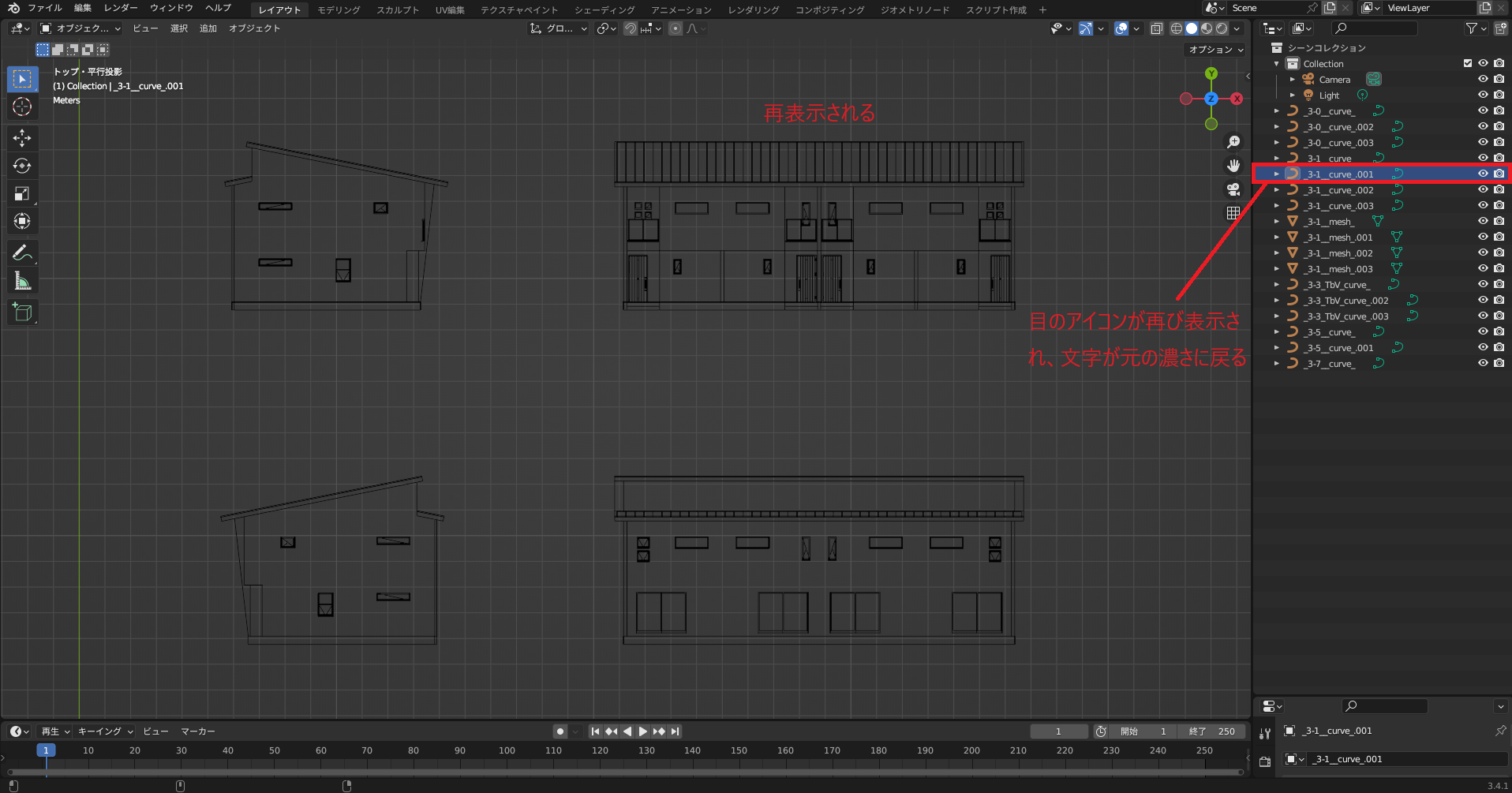
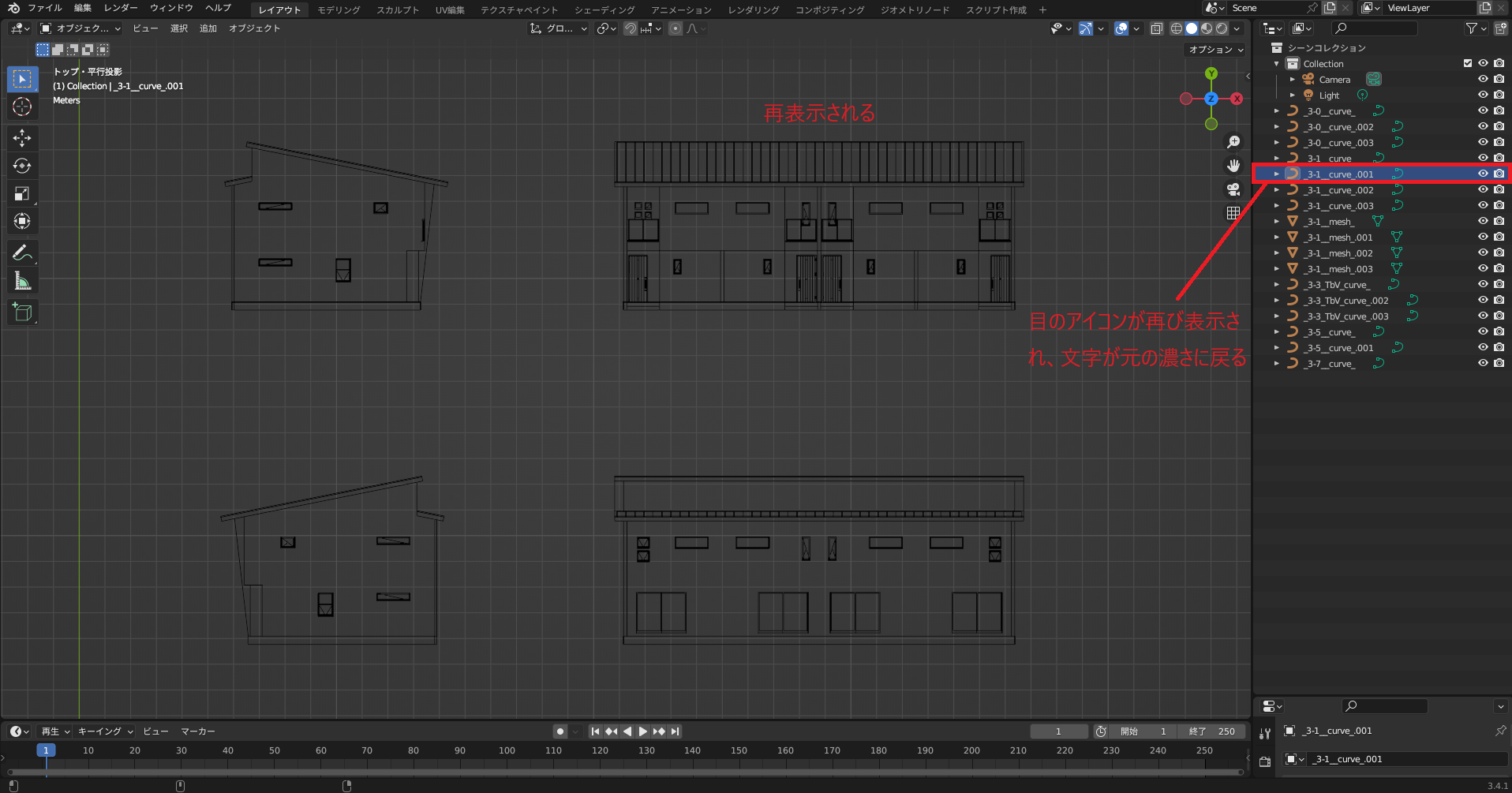
統合しないで同じことをやろうとすると、選択したオブジェクトにしか適用されません。
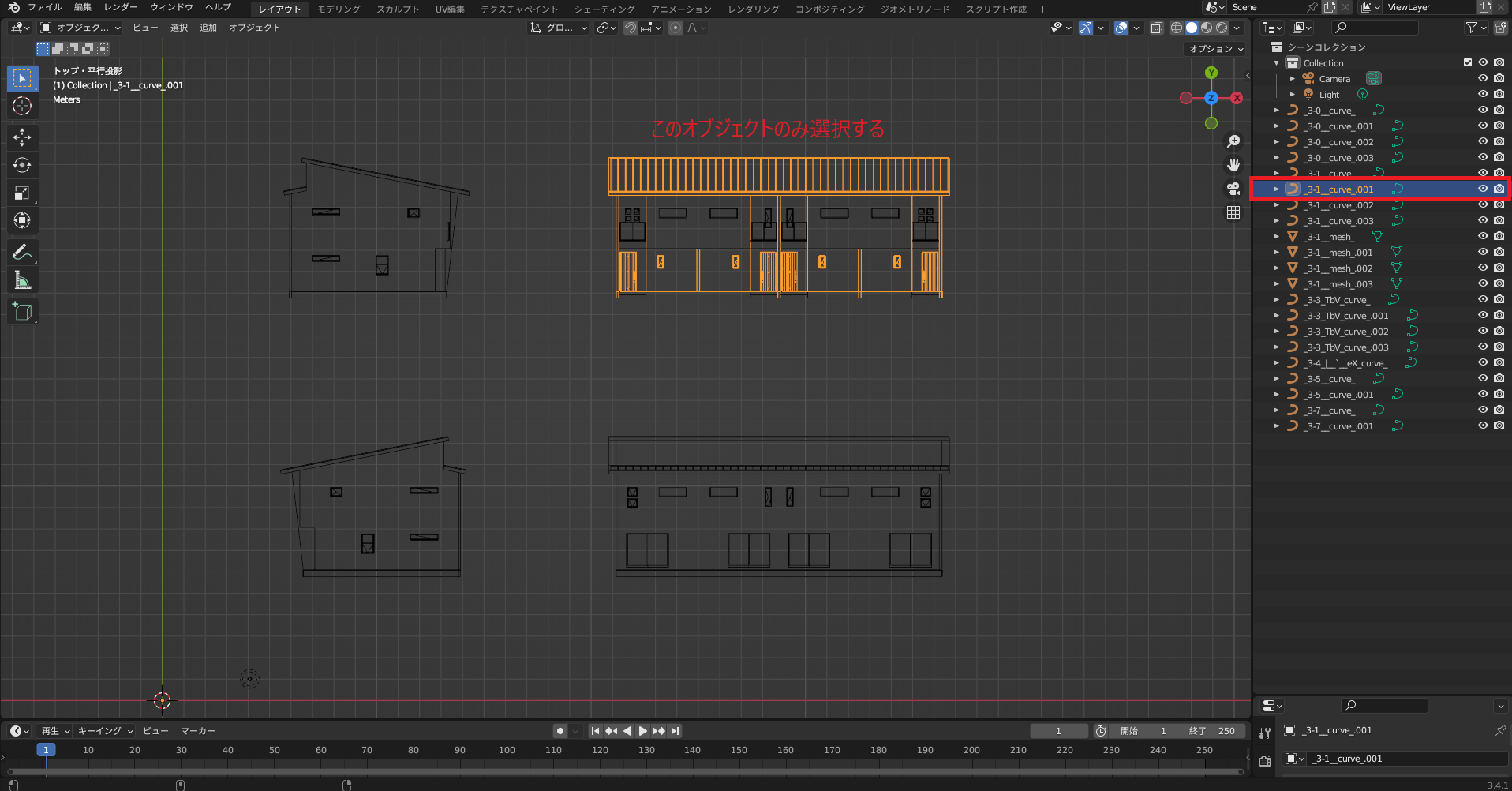
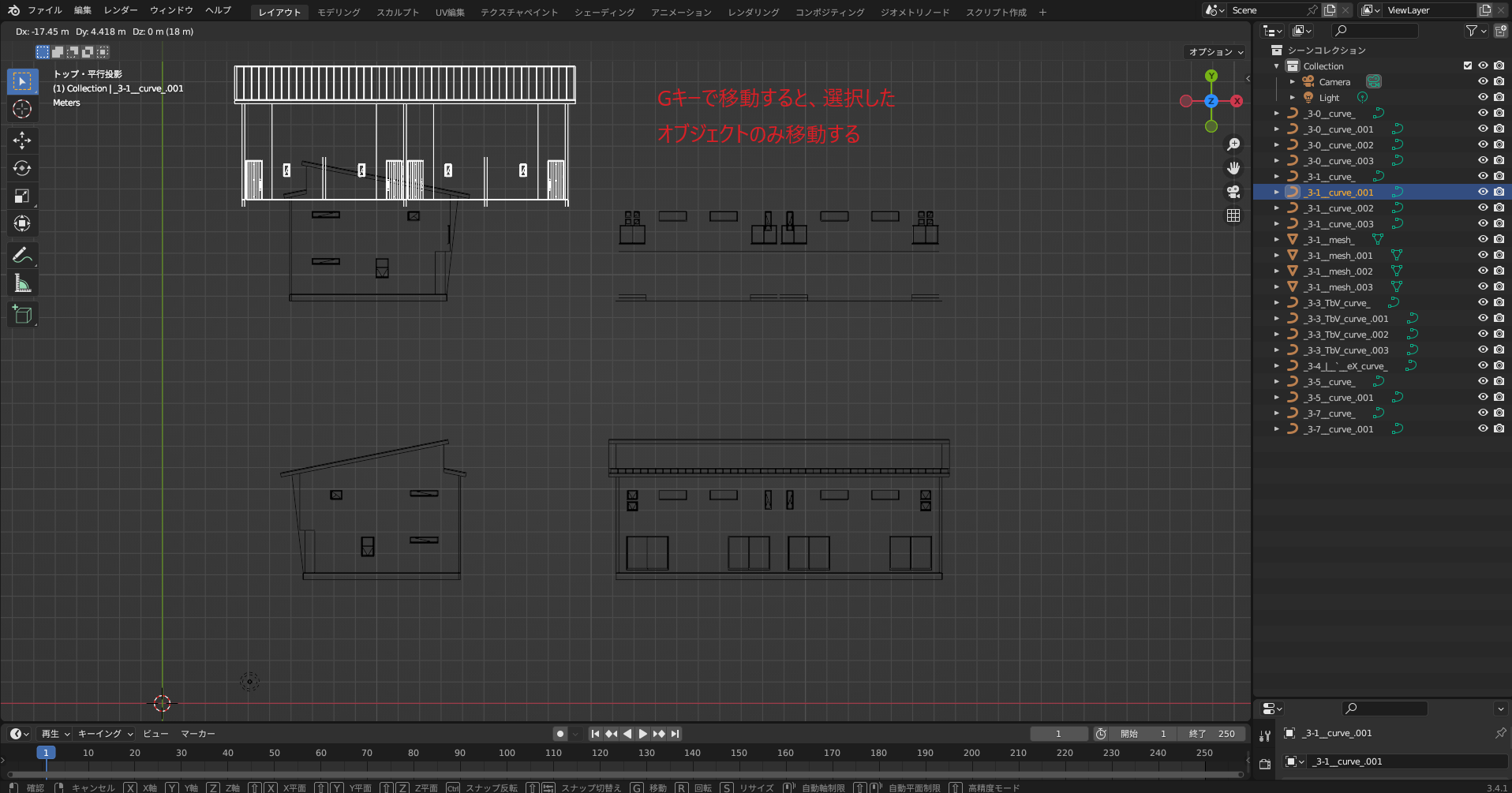
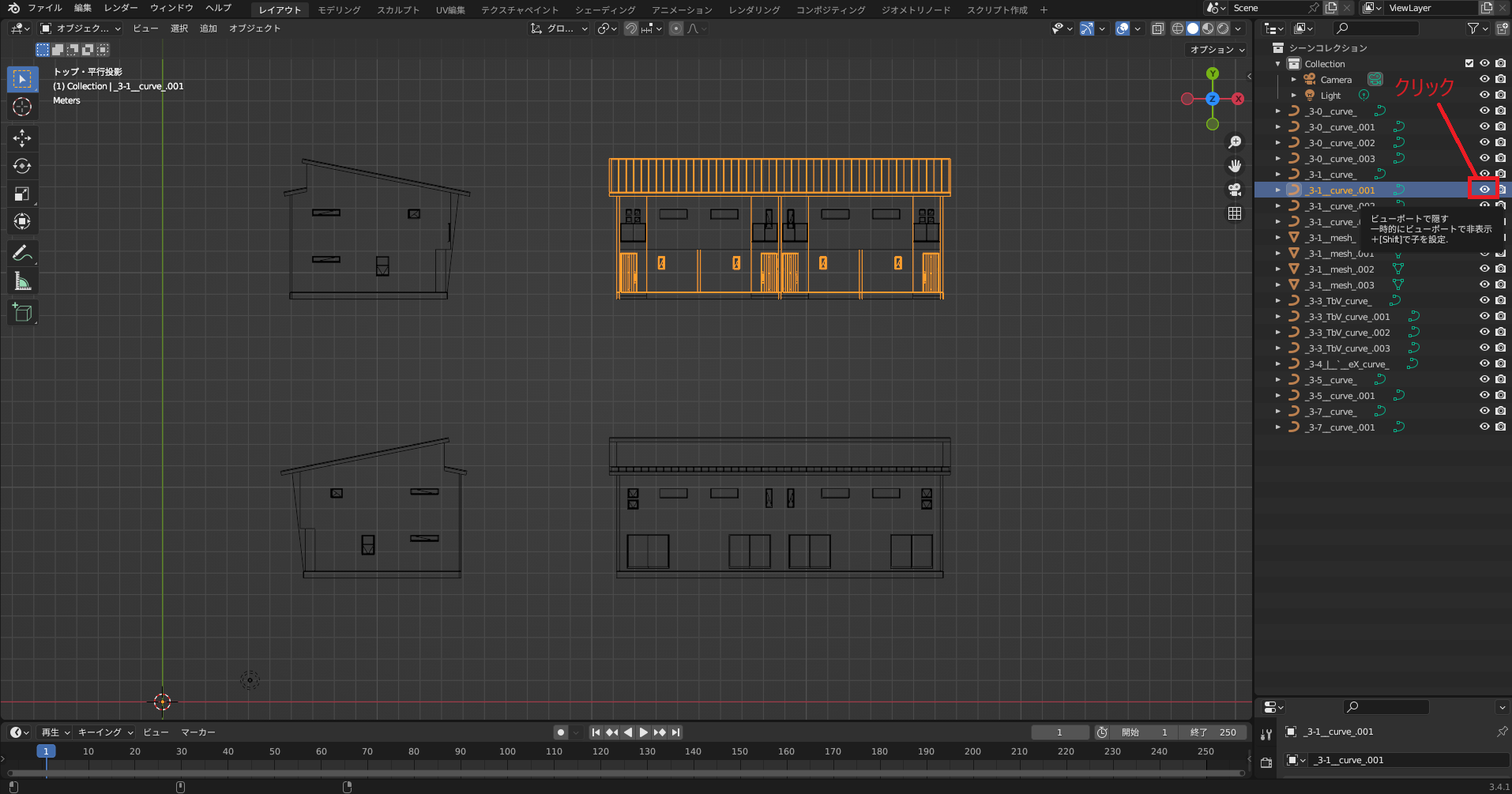
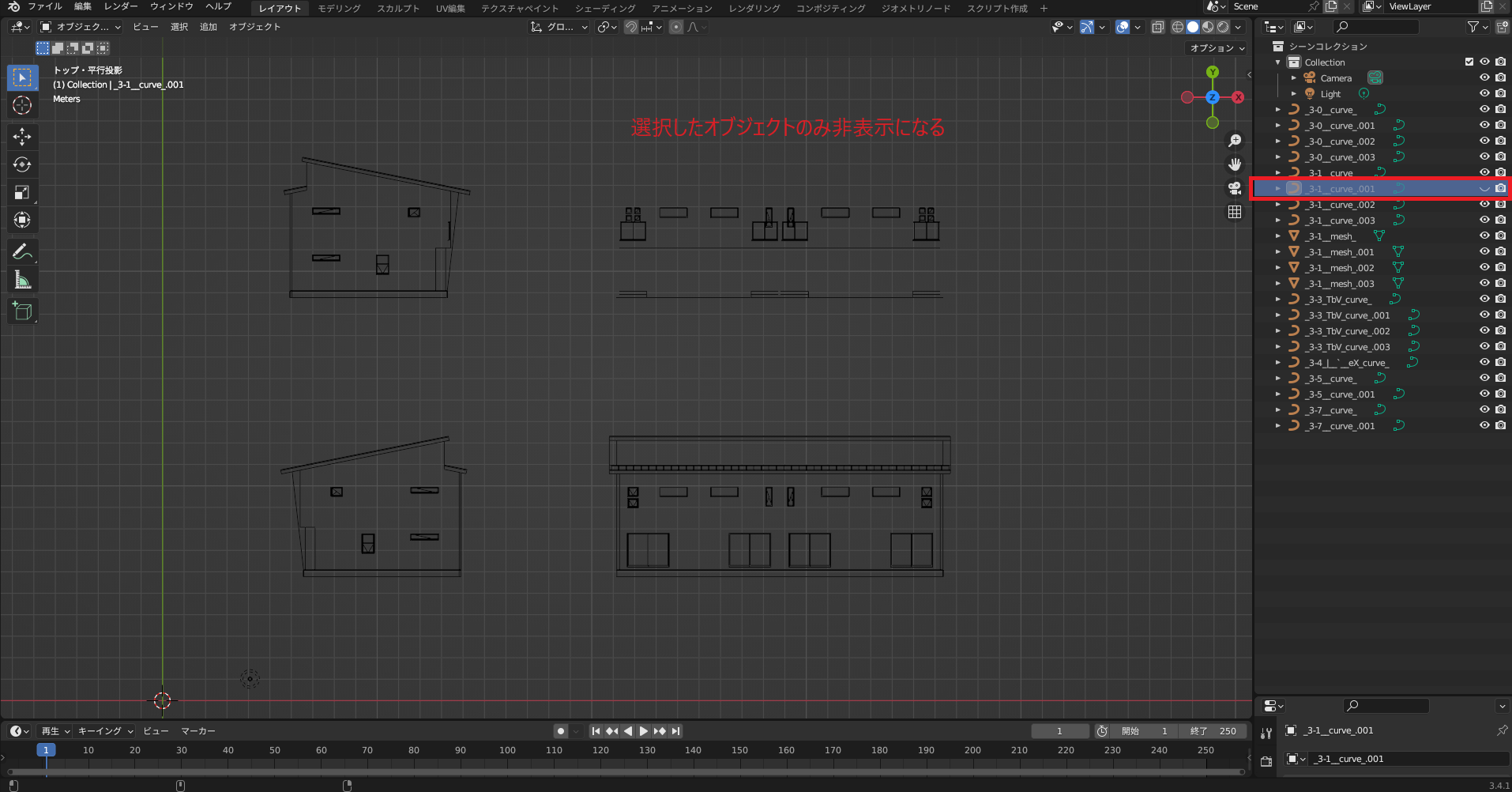
建物の場合、窓やドアを別オブジェクトに分けて、編集したりマテリアル設定することもあるので、一括で統合するのが必ずしもマストではありませんが、初期段階では統合しておいて、後で分離する方が作業効率は良いと思います。
2.ドラッグ選択する際の留意点
オブジェクトをドラッグ選択すると、全て濃いオレンジ色に選択される場合があります。
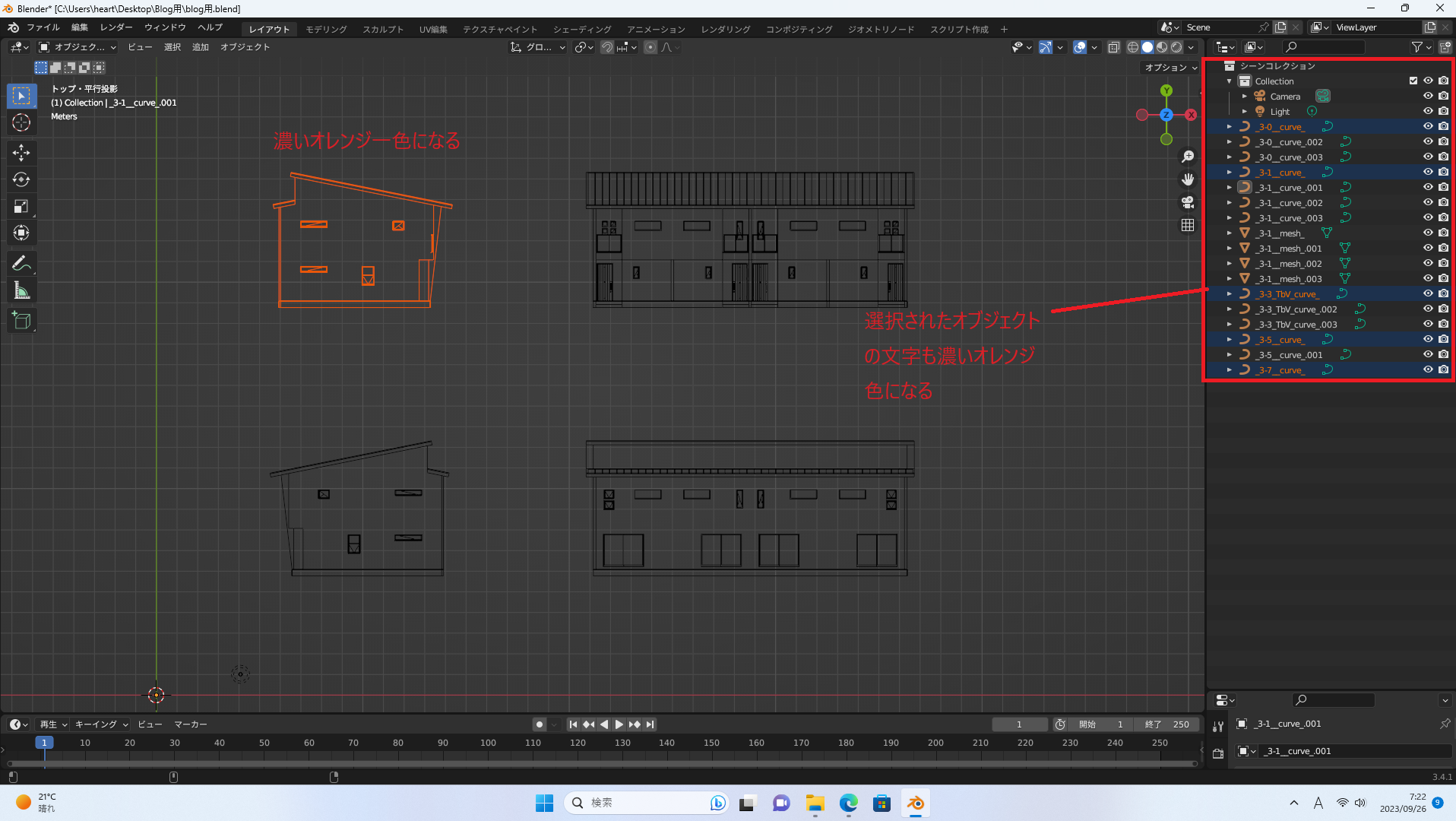
この状態で統合しようとしても、画面下に「アクティブオブジェクトは選択中のカーブではありません」というメッセージが表示され、オブジェクトを統合できません。
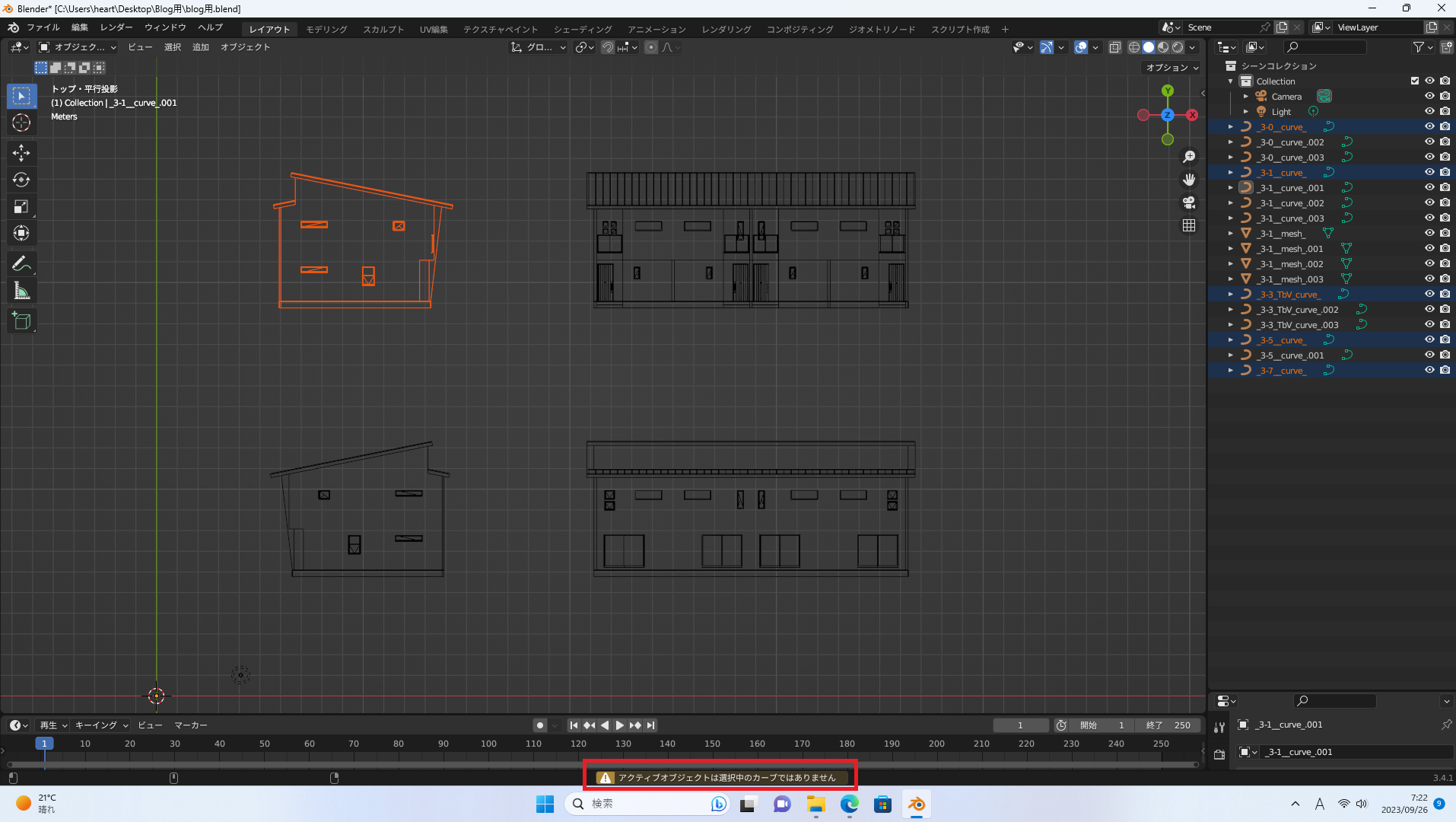
これは、アクティブなオブジェクトがない状態のまま統合しようとする場合で、要はどのオブジェクトに統合すればいいのかが定まってない状態で統合しようとしているので、統合できないのです。
統合するオブジェクトを一つ決めて、その他の統合されるオブジェクトを選択することで初めて統合できるようになります。
今回はとりあえず統合できればいいので、何か一つオブジェクトを先に選択してからドラッグ選択します。
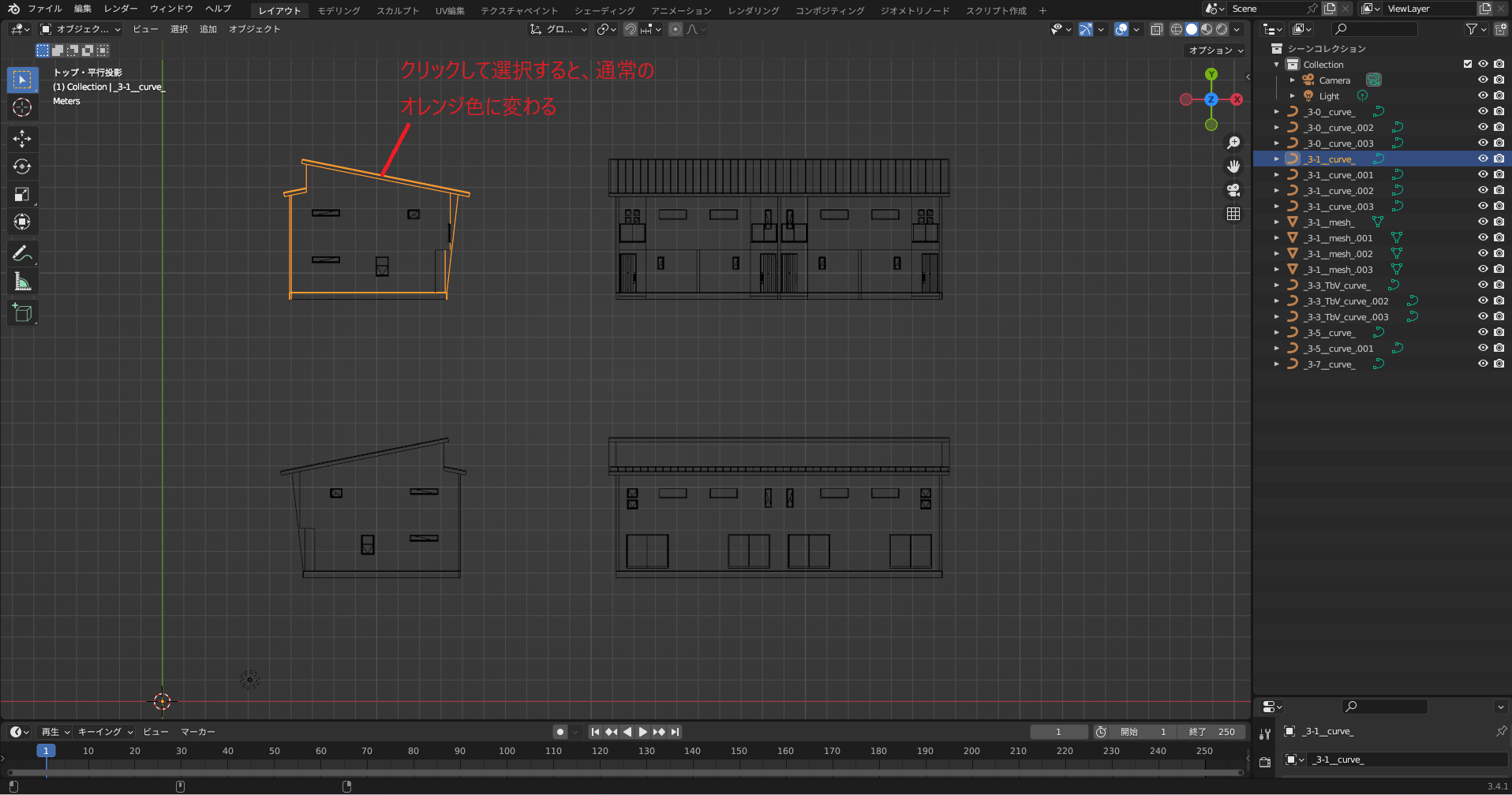
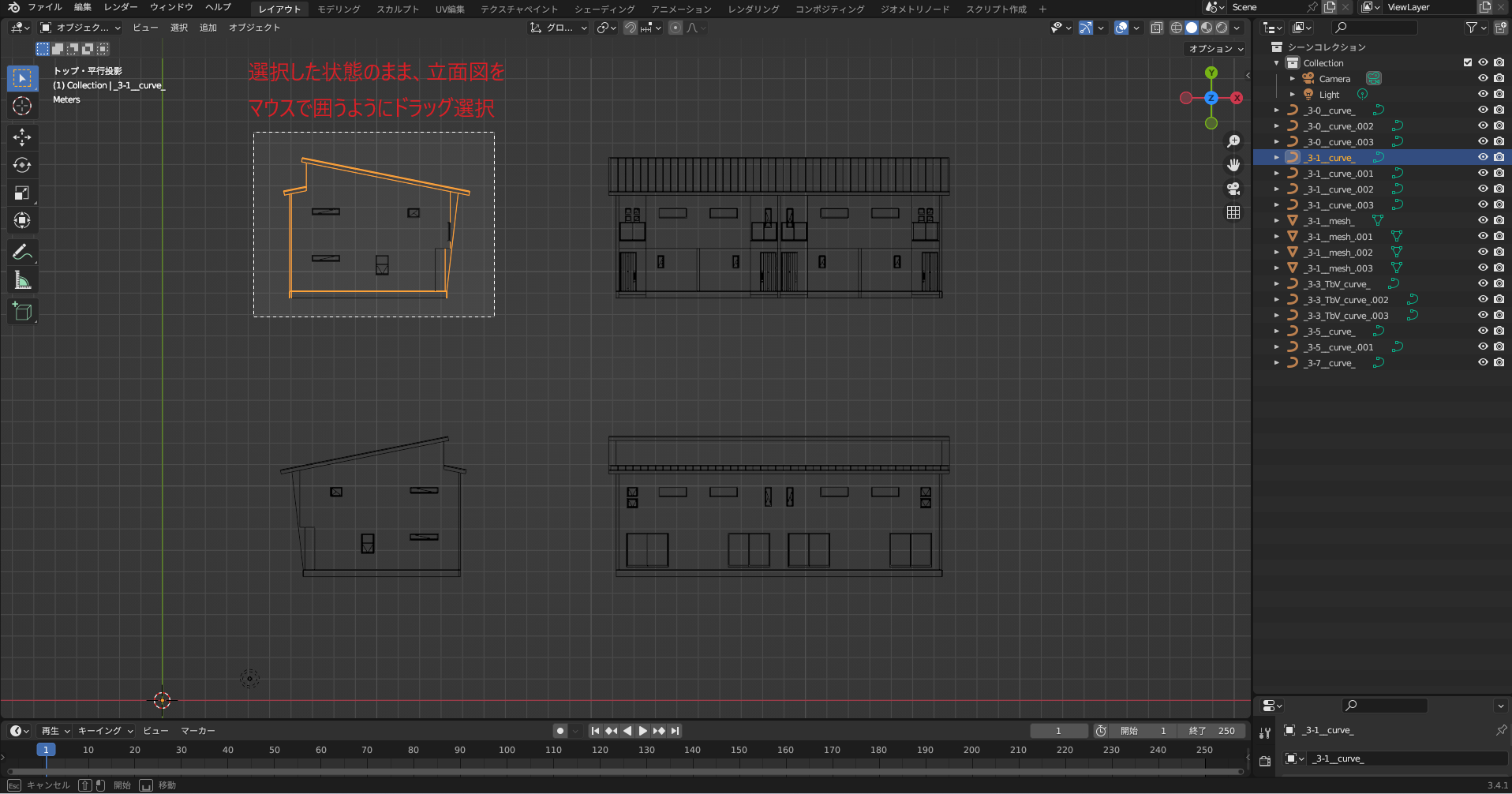
すると、先に選択したオブジェクトが通常のオレンジ色で表示され、その他は濃いオレンジ色で表示されるはずです。
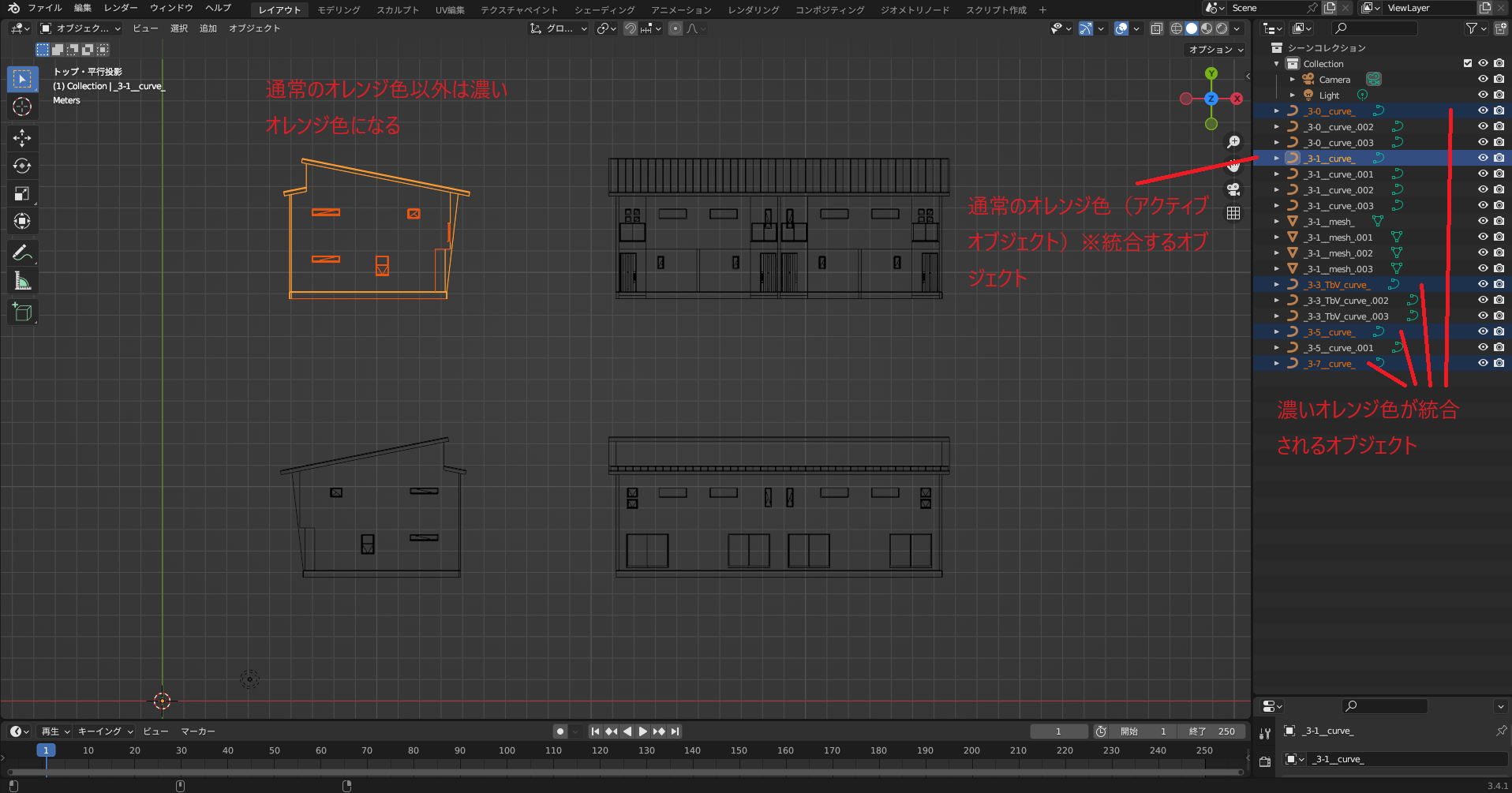
この状態で統合すると、先に選択したオレンジ色のオブジェクトに統合されます。
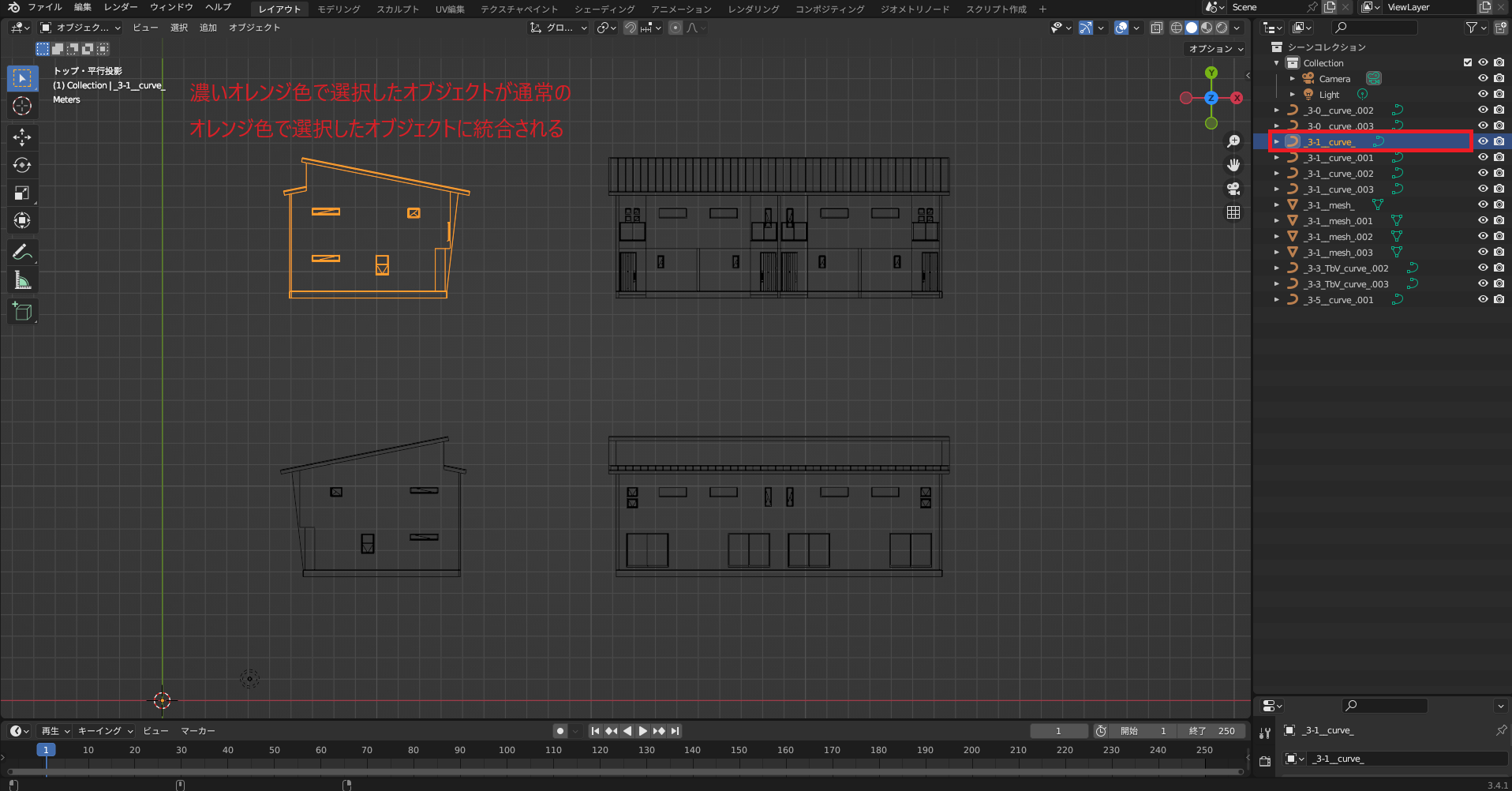
この要領で他の立面図も統合しておきましょう。
統合したら、各オブジェクトを選択後、右クリックで「変換」を選択し、「メッシュ」を選択して変換しておきましょう。
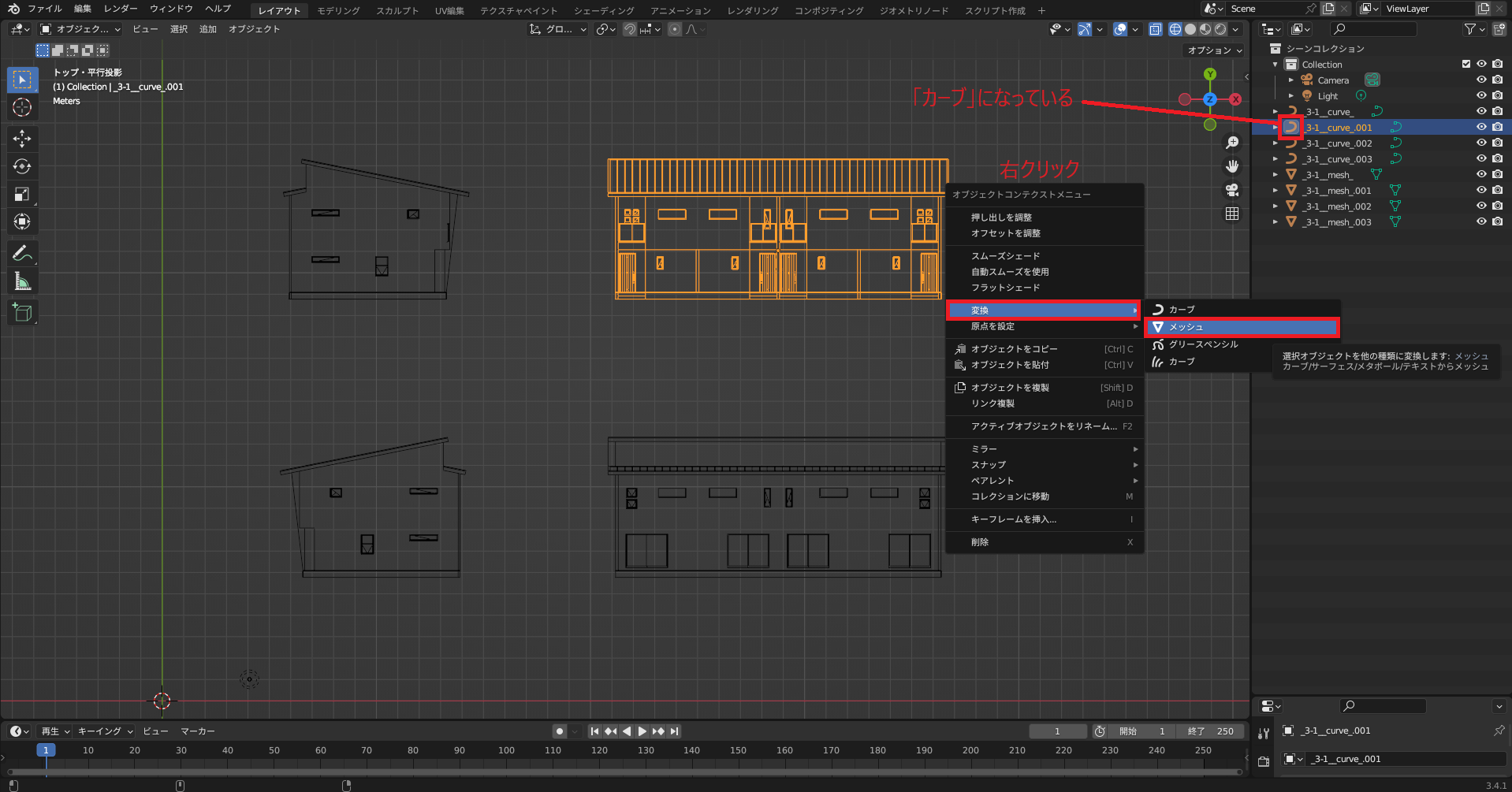
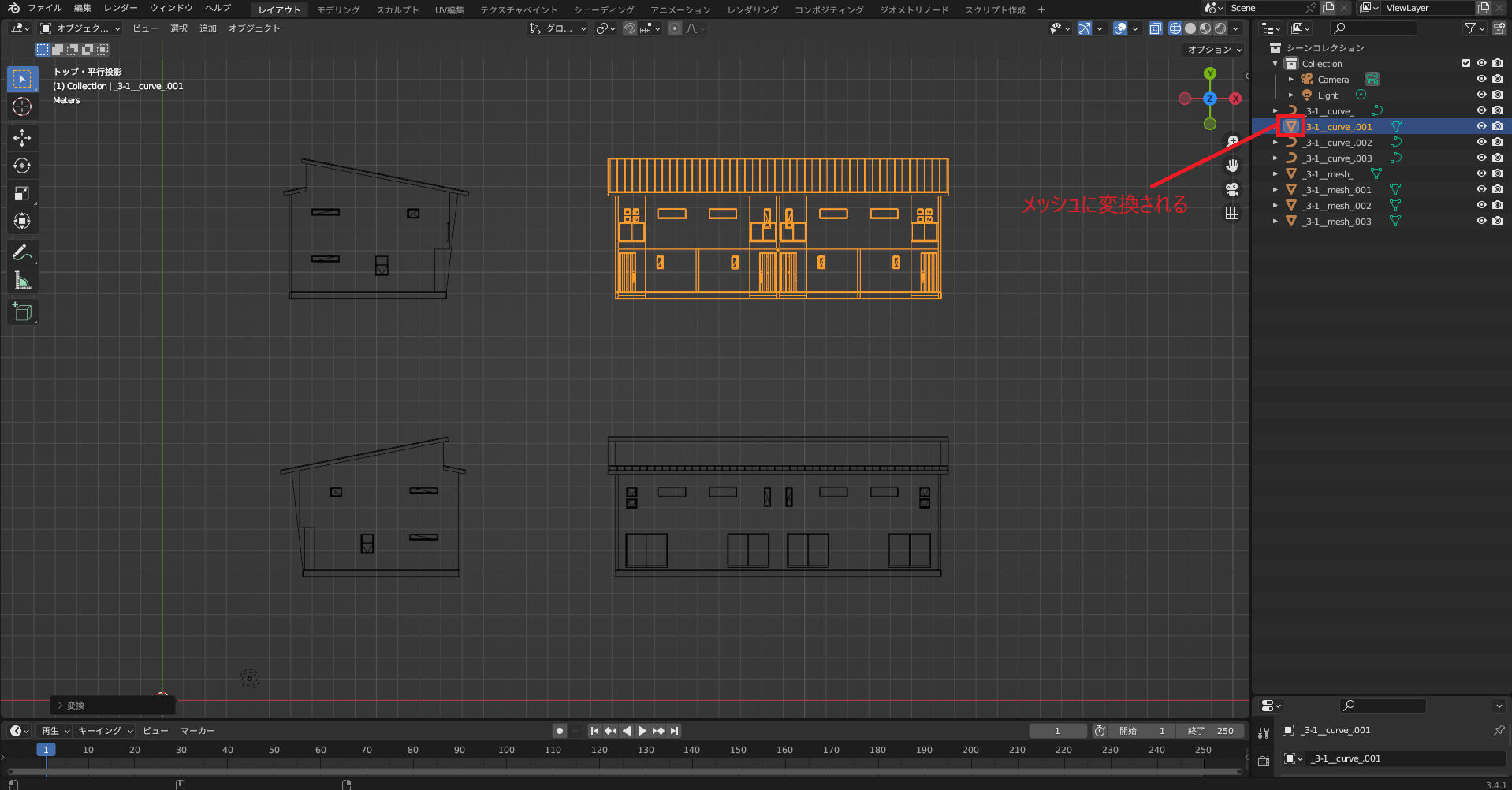
3.オブジェクトの名前を変更する
統合ができたら、今度は統合したオブジェクトの名前を変更しておくと、アウトライナーのオブジェクトを整理しやすくなります。
統合した立面図をクリックして選択すると、アウトライナーの該当するオブジェクトがハイライト表示されるので、マウスを乗せてダブルクリックすると、名前を編集できるようになります。
北側の立面図であれば、「北面立面」のように名前を変更しておくと、見やすくなりますので、変更しておきましょう。
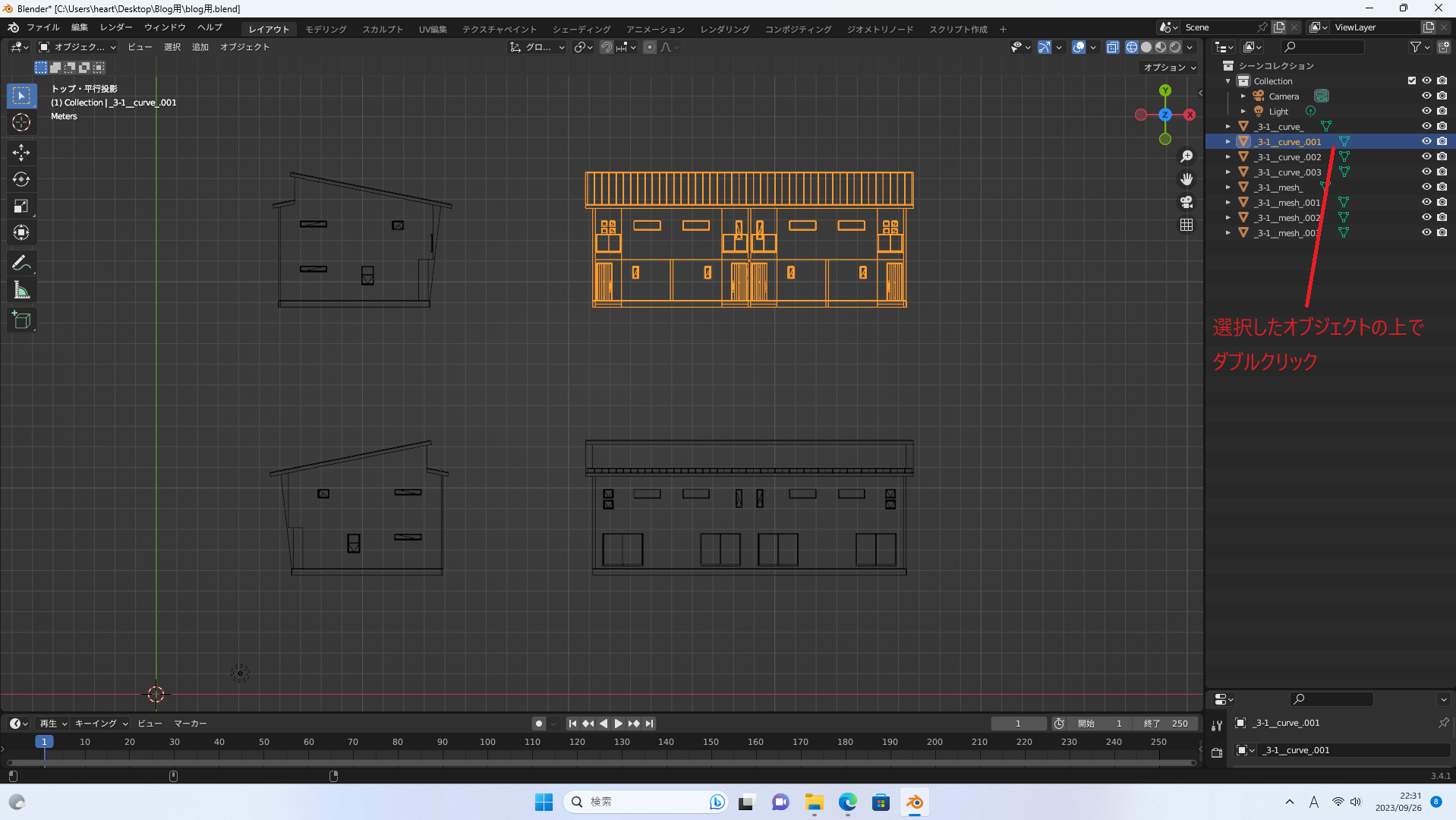
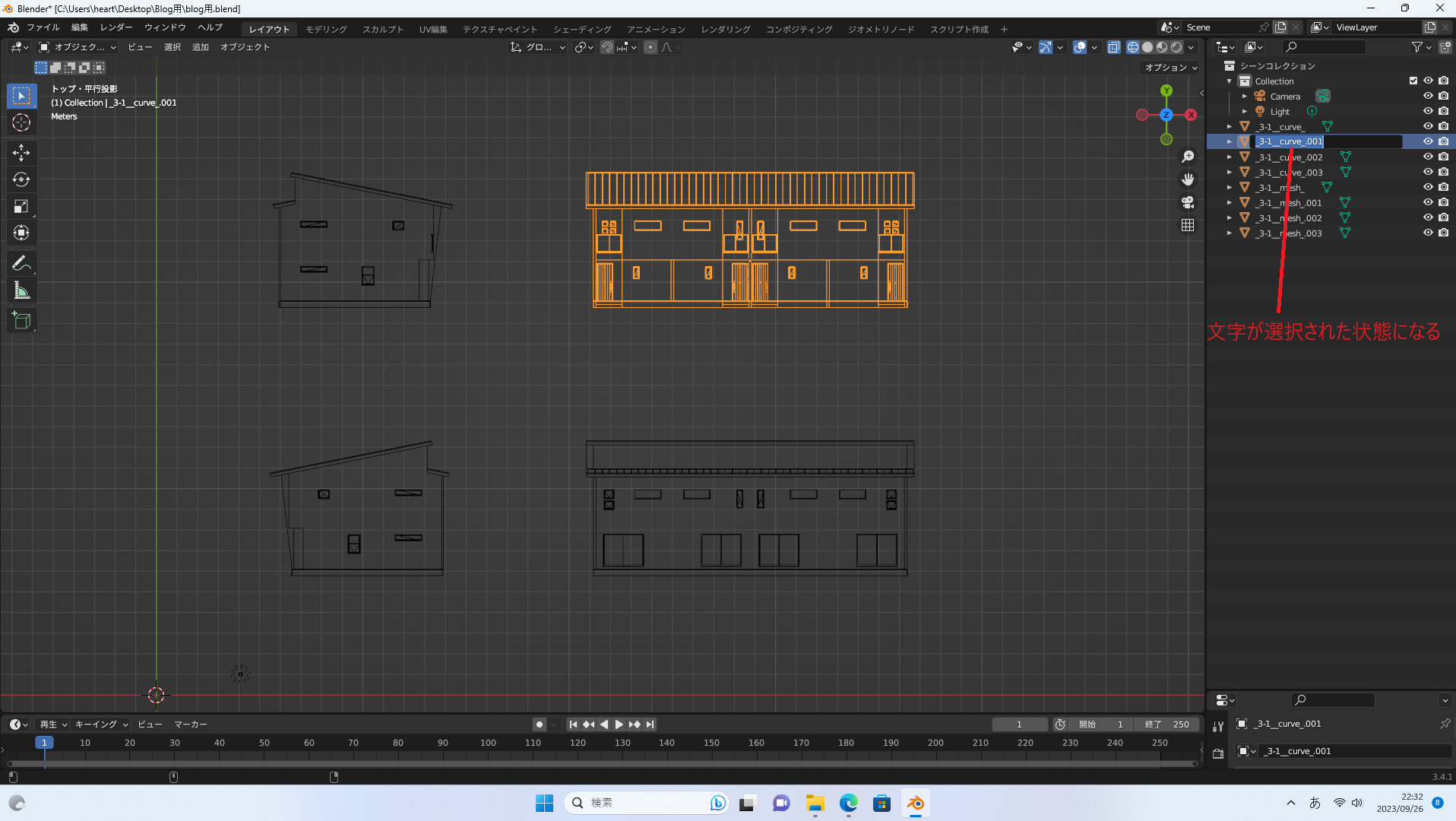
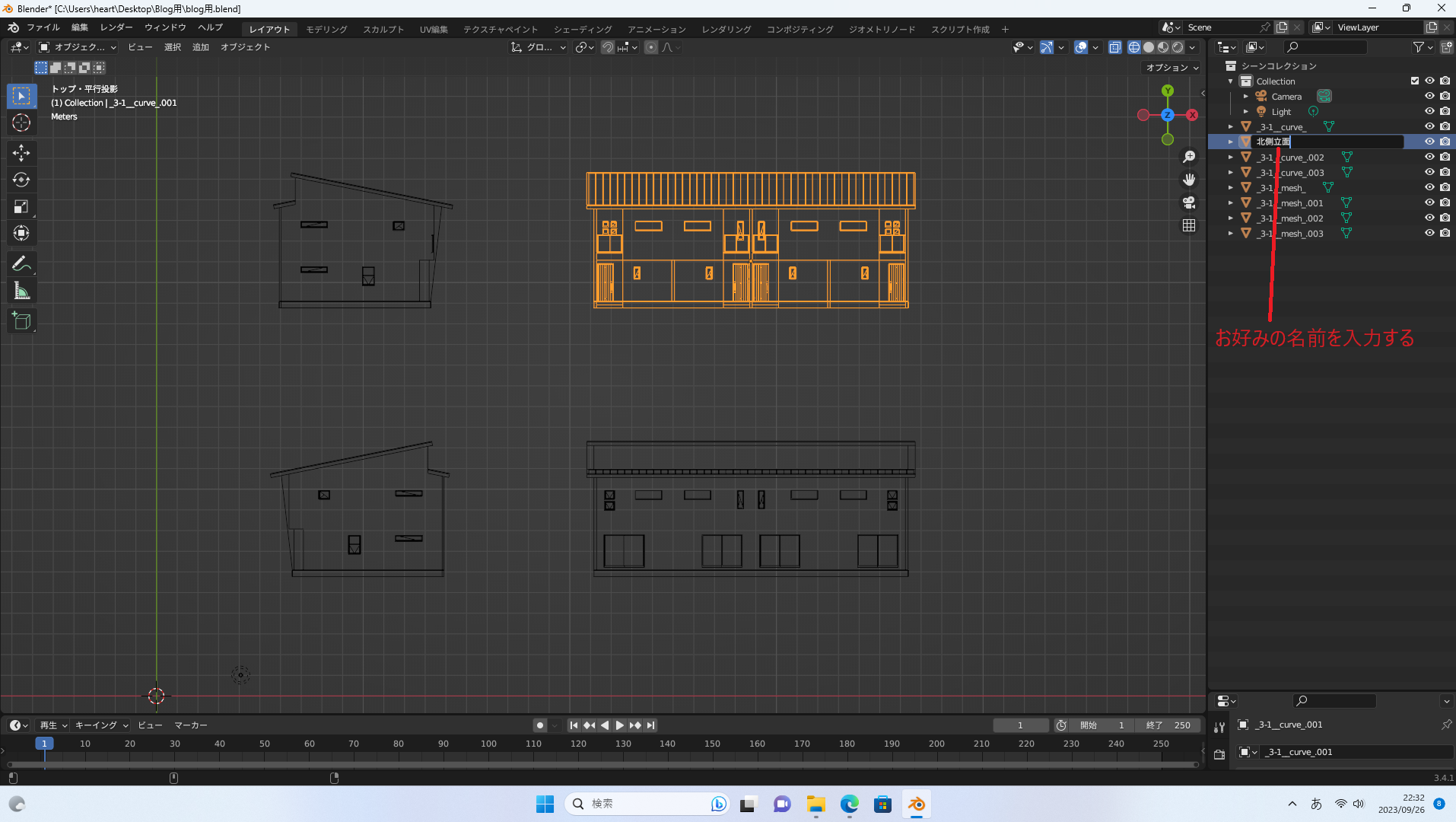
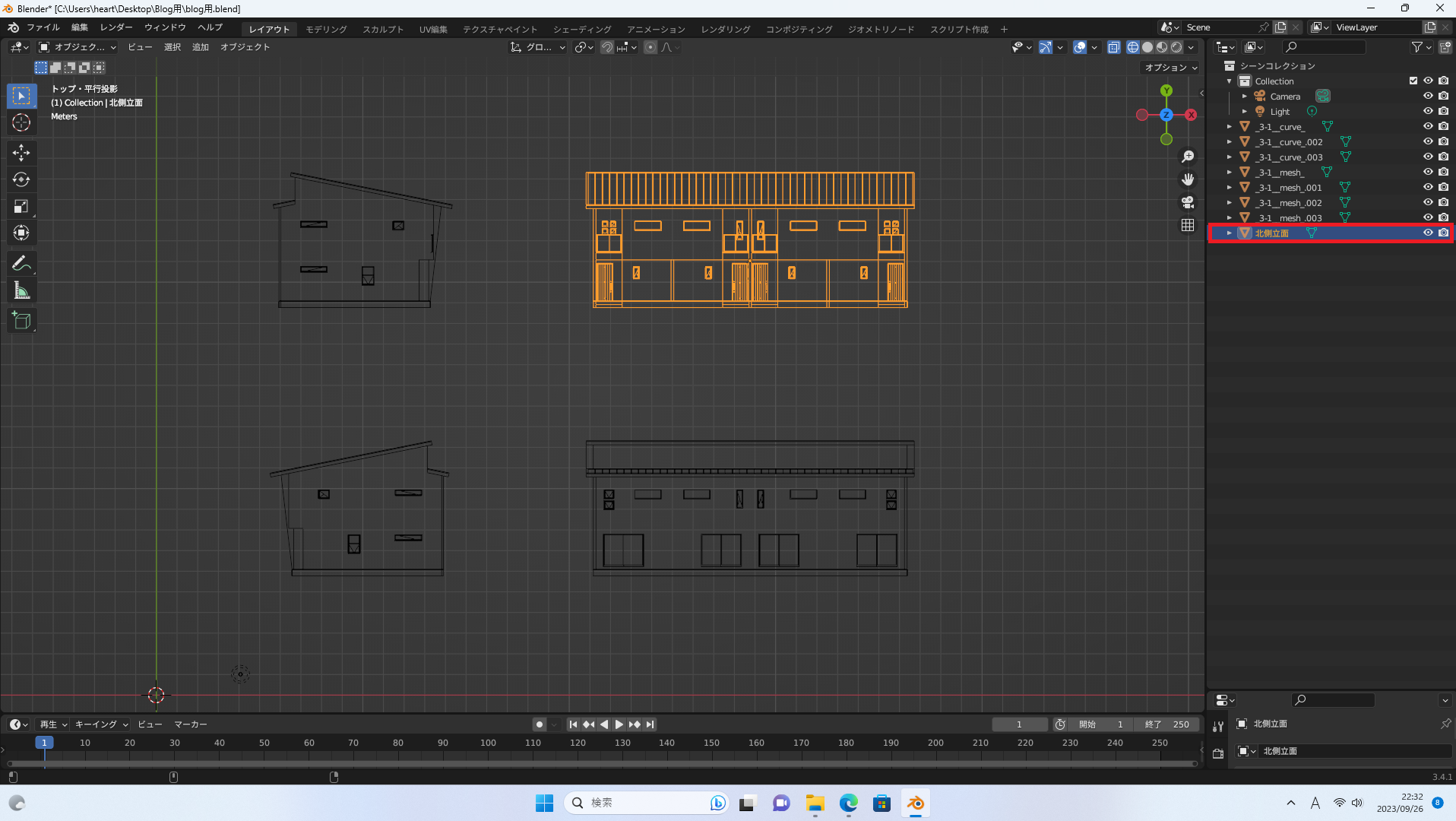
以下のように名前をつけておくと分かりやすくなると思います。
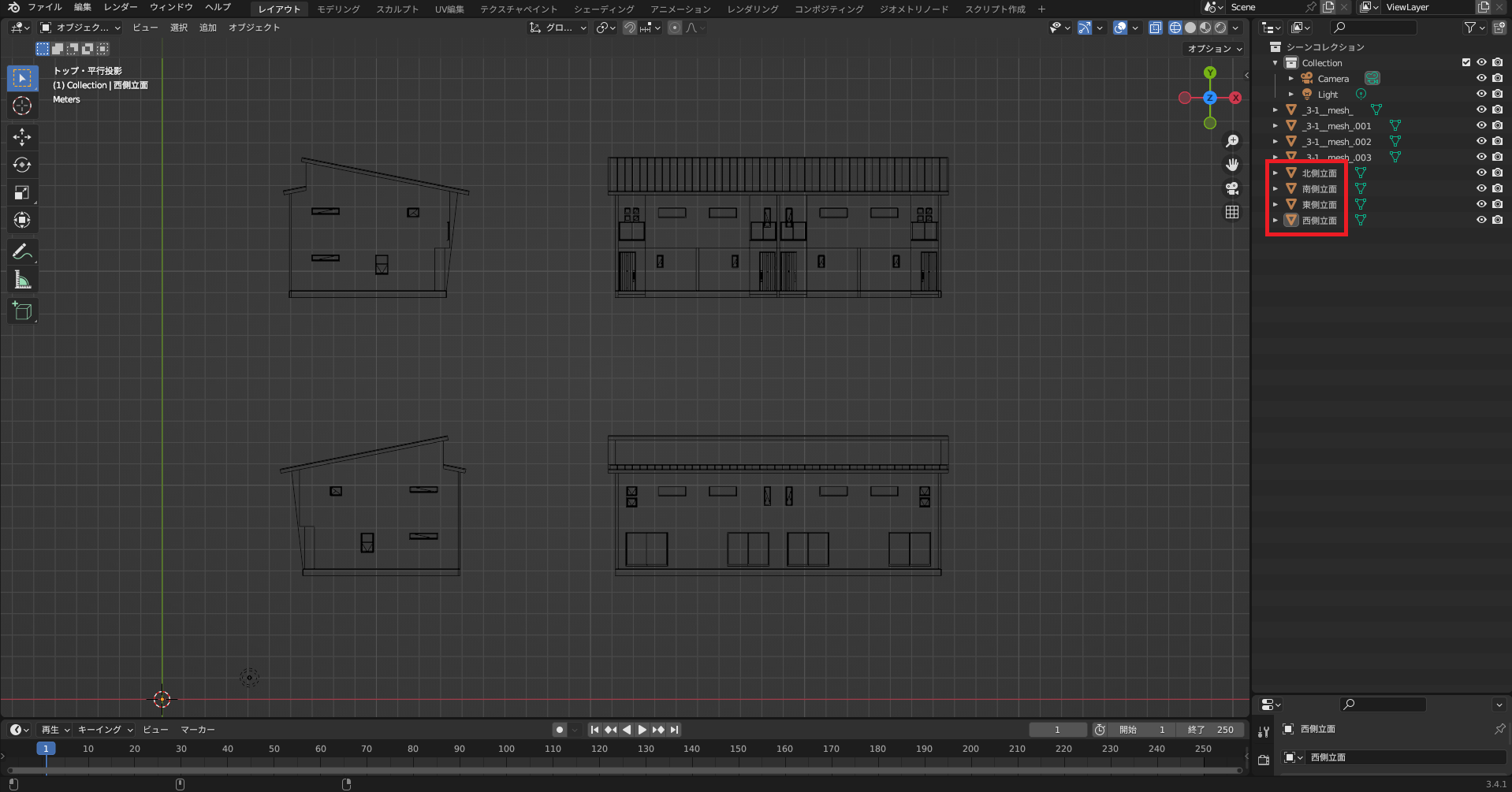
ちなみに、アウトライナーに表示されている他のオブジェクトですが、選択してからキーボードのテンキー「/」(スラッシュキー)を押すとローカルビューに入り、選択しているオブジェクト以外の物を非表示にしてくれるので、その正体が確認できます。
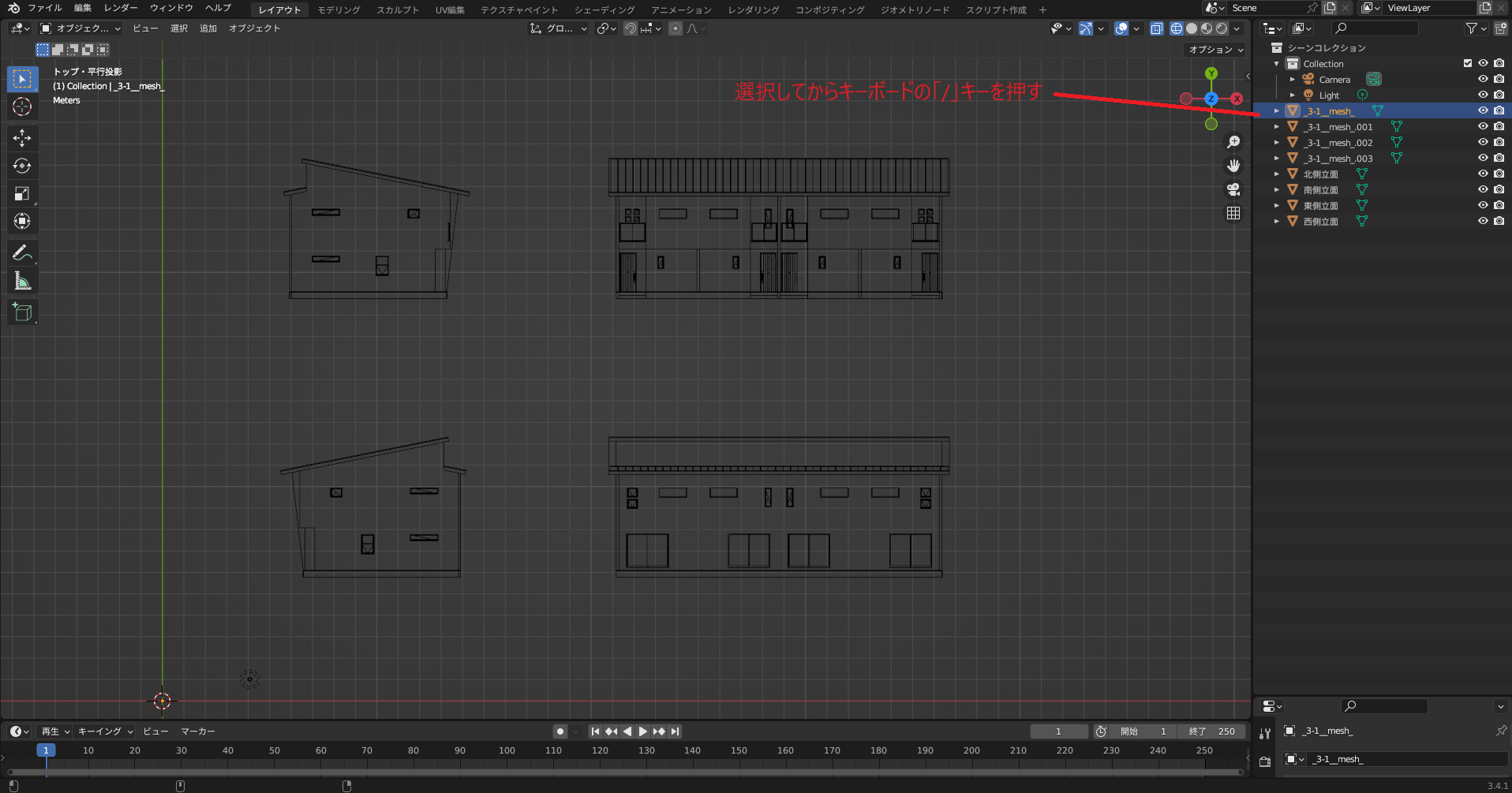
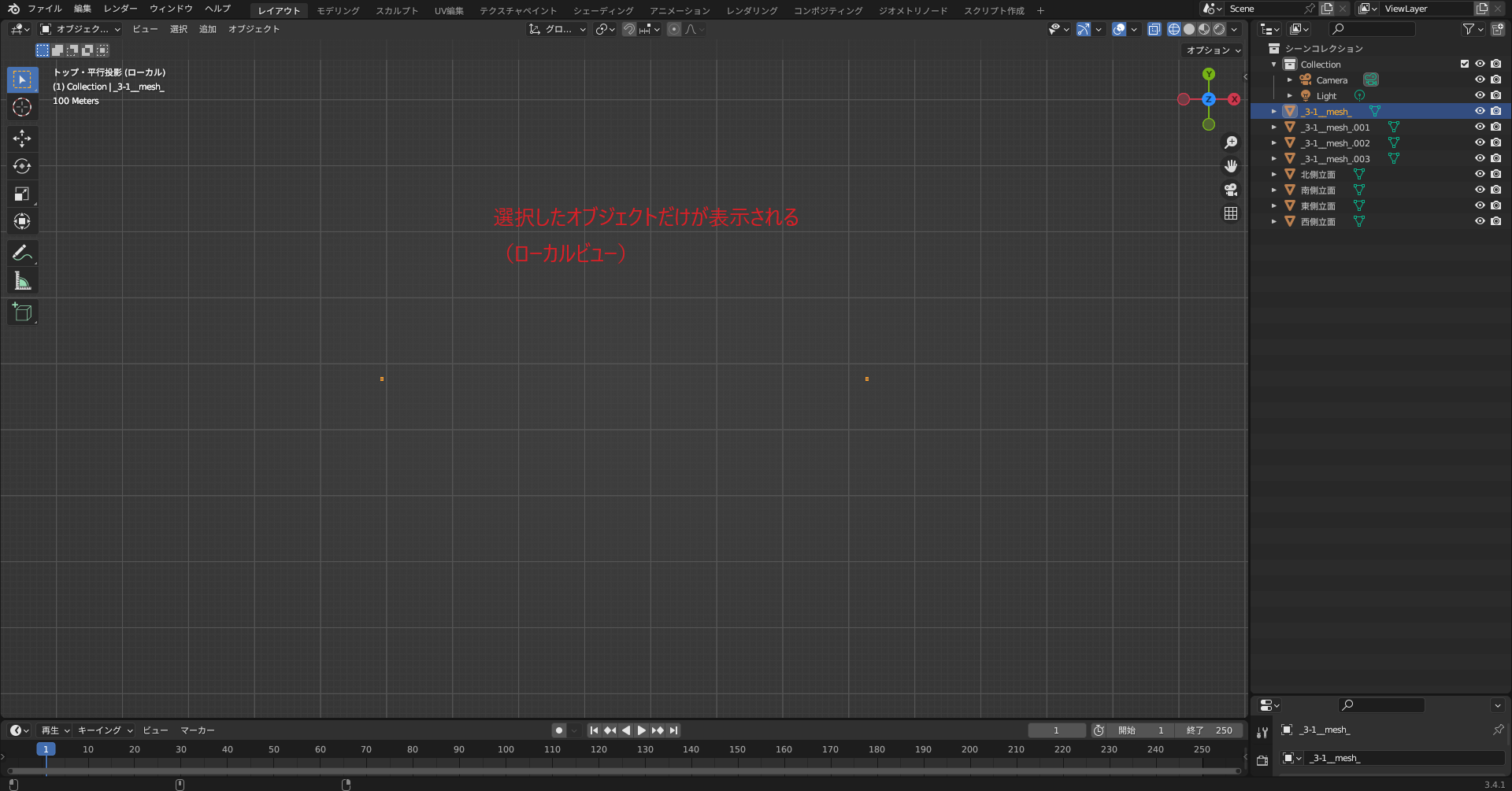
なんだかよく分かりませんね。
モデリングするのに特に必要としないので、消去しましょう。
不要なものを消去すると、アウトライナーがすっきりとして見やすくなりました。
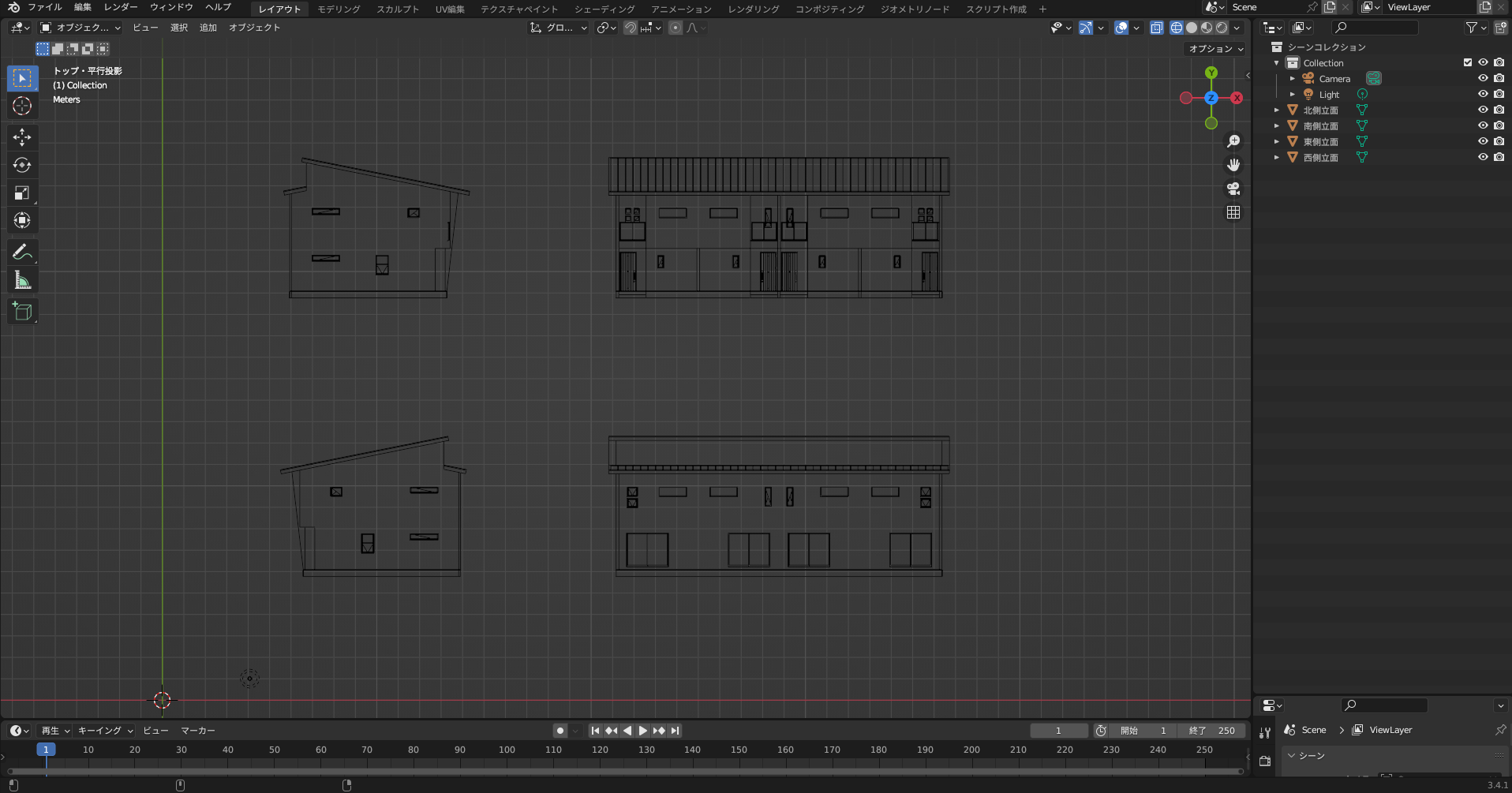
今回はここまでとします。
最後に、Blenderを使って建物をモデリングし、マテリアルをつけてレンダリングするには、ある程度のPCスペックが必要となります。
特に、GPU(グラフィックボード)のVRAM(Video Random Access Memory)という、コンピューターグラフィックスやビデオ処理において使用される専用のメモリが重要で、最低でも8GB以上は欲しいところです。
以前、私はグラボを搭載していないノートパソコンでBlenderをしていたのですが、建物を作りこんでいくとよくフリーズするし、保存するにも時間がかかるし、レンダリングは一晩中かけてやる等、かなり非効率な作業をしておりました。
今後もBlenderを用いていろいろとやっていきたいと思っていたのと、stable diffusion等の画像生成AIの急速な普及によって、スペックがある程度高いPCを1台持っておいた方がいいだろうと思い、昨年、デスクトップPCを購入することを決断しました。
いろいろ比較検討する中で、フロンティアというBTOパソコンショップのことを知りました。
フロンティアはヤマダ電機グループの国産BTO(受注生産)ショップで、実店舗を設けてなく通販専用ですが、1年を通して期間限定セールをよくやっていて、しかも圧倒的に安く、同性能の他社製品よりお値打ちのものが多いのが特徴です。
↓↓ 下のバナーからフロンティアのサイトへ入れます。
私が使っているフロンティアのPCは、グラフィックボードがNVIDIA社のGE Force RX3060Tiというボードで、VRAMが8GBのものを搭載しています。
グラボを積んでいないノートPCで作業をしていた頃と比べると、サクサクとBlenderの作業をすることができ、フリーズもほとんどなく(9か月位使っていますが、一度もない気がします)、レンダリングもとても快適です。
フロンティアのPCは、いろいろな組み合わせモデルがあるので、用途に応じたスペックを満たしているPCが見つかるといいですね。
セールの時の値段は必見ですよ。
最後までお読みいただき、誠にありがとうございました。
ブログランキングに参加しているので、良かったら応援をよろしくお願いいたします。
にほんブログ村


コメント