Blenderは覚えることが多すぎて、最初の頃は何から手をつけていいか分からないものですが、Jw_cadデータを元にモデリングしていけば、正確に建物をモデリングできるようになりますし、Blenderで建築モデリングするのに必要な操作方法も早く覚えることができると思います。
今回の記事を含めて、BlenderにJw_cadで作成したデータを取り込み、モデリングする方法を複数回に分けて紹介します。
それでは、早速進めて参りますので、よろしくお願いいたします。
前回の記事では、Jw_cadで作成したデータをDXFデータに変換して、Blenderへ取り込むまでのプロセスを紹介しました。
前回の記事はこちら。
今回はモデリングしやすいようにJw_cadデータを整理する作業を紹介します。
下の画像はJw_cadデータをDXFデータ化したものをインポートしたばかりの状態です。
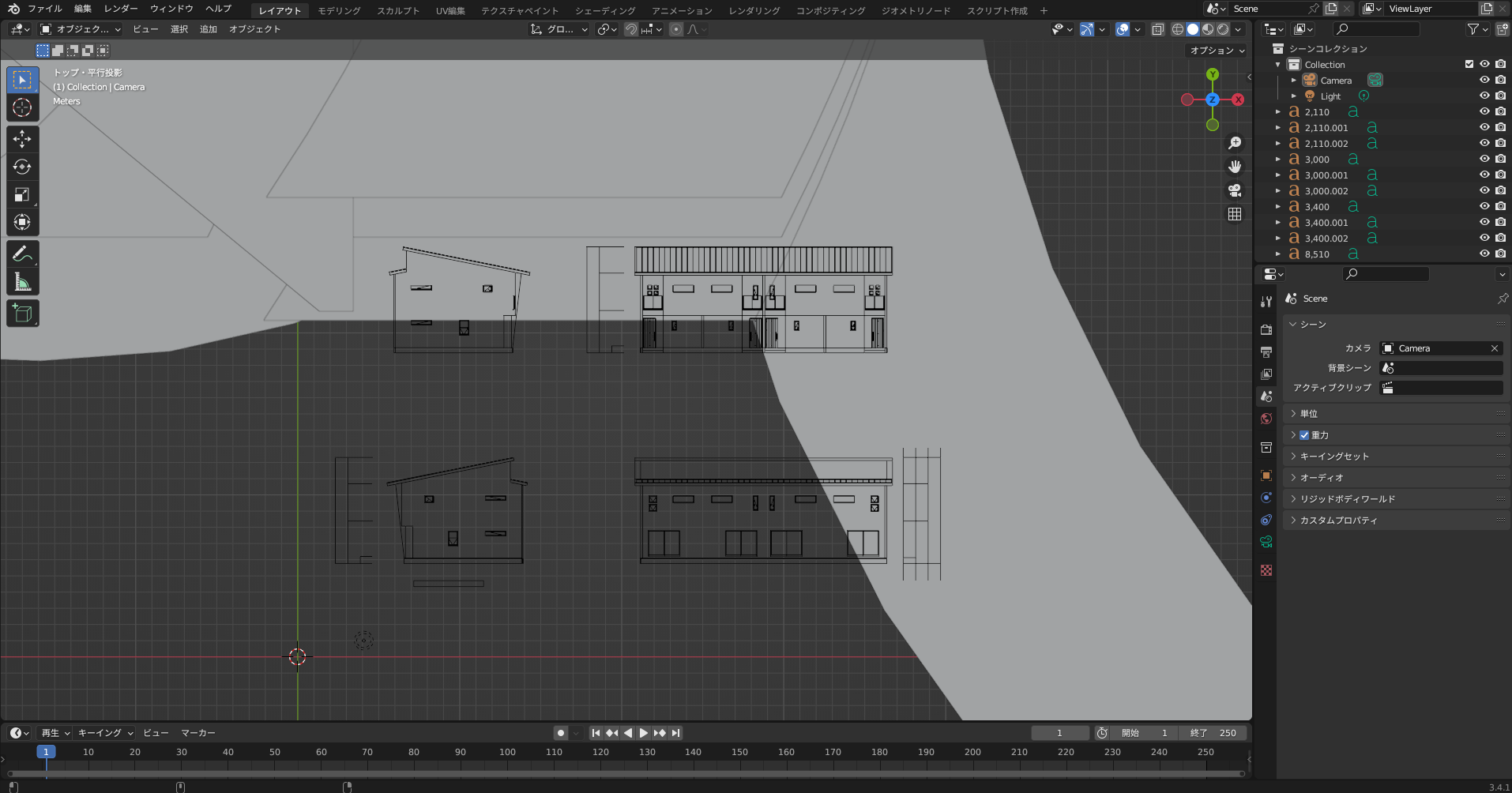
建物立面図の背後にある灰色の物体は一体何でしょうか??
この正体は、、、
Blenderの画面にて、マウスの真ん中にあるホイールを転がすとズームイン・アウトできるので、ズームアウトしてみます。
すると、文字のようなものだということが分かります。
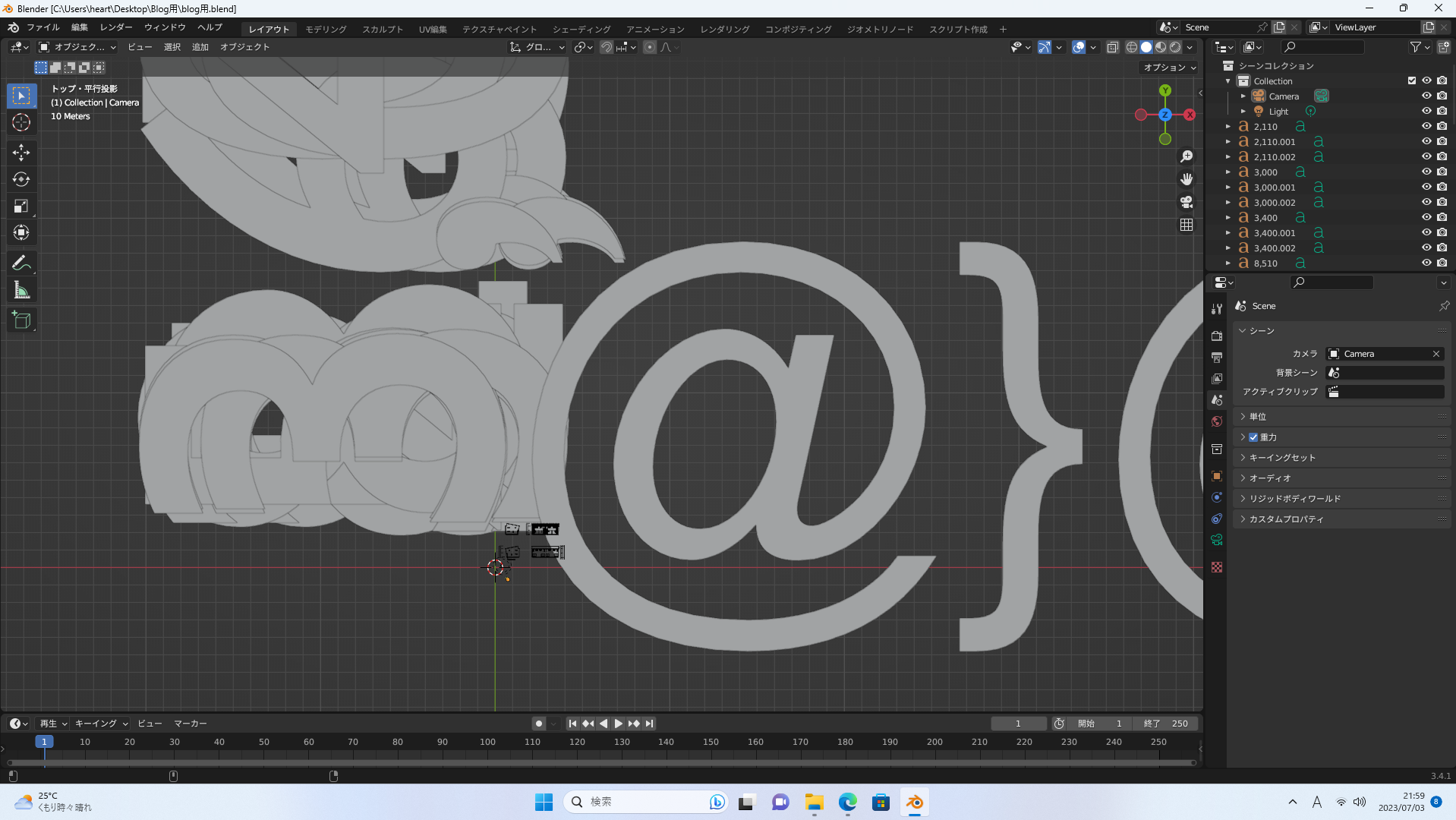
DXFデータを取り込むとこのようなことはよくあるのですが、元のJw_cadデータにある文字や寸法表記等を消さずに残したままDXF化してインポートすると文字までインポートされてしまい、しかも立面より巨大なテキストとして取り込まれてしまいます。
モデリングするのに必要がなければ、文字を左クリックで選択して、Deleteキーで削除しておきましょう。
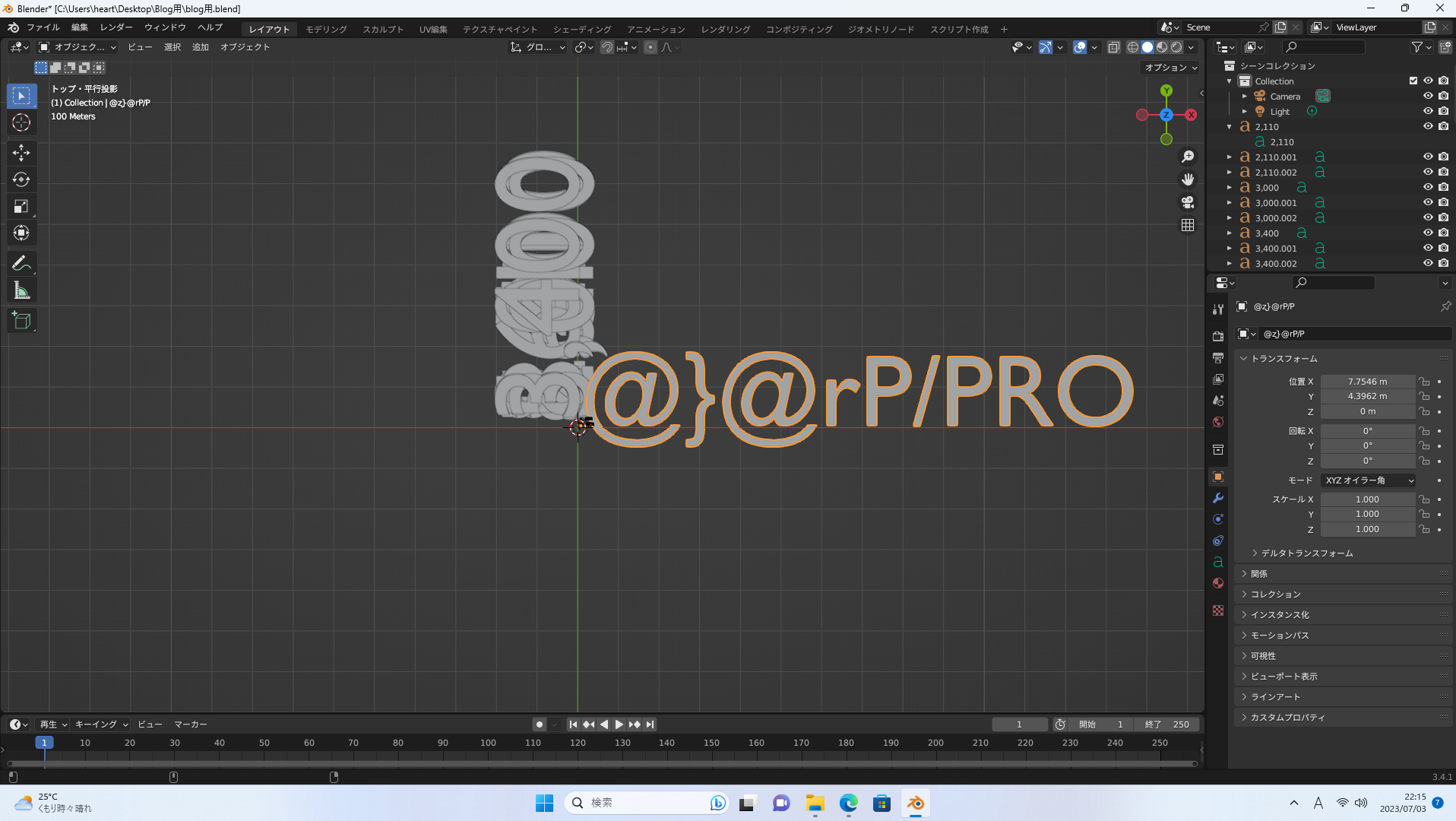
左クリックで文字を選択状態にする(縁がオレンジ色に変われば選択できている)
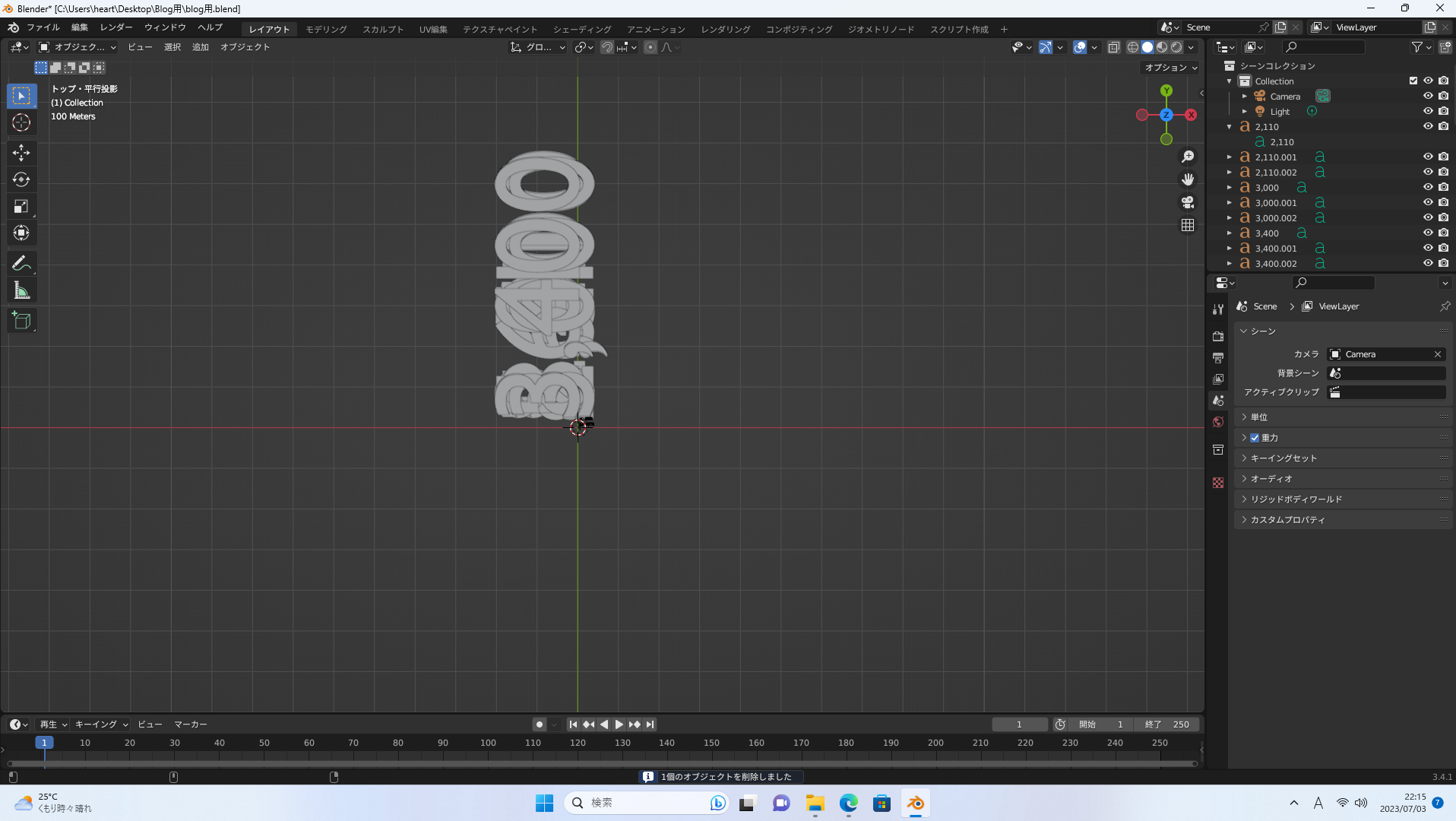
Deleteキーで削除
Blederの画面にどれほどのデータが取り込まれているかを確認するには、画面右側にある「アウトライナー」と呼ばれるblenderファイル内のデータを整理したリストを見るようにします。
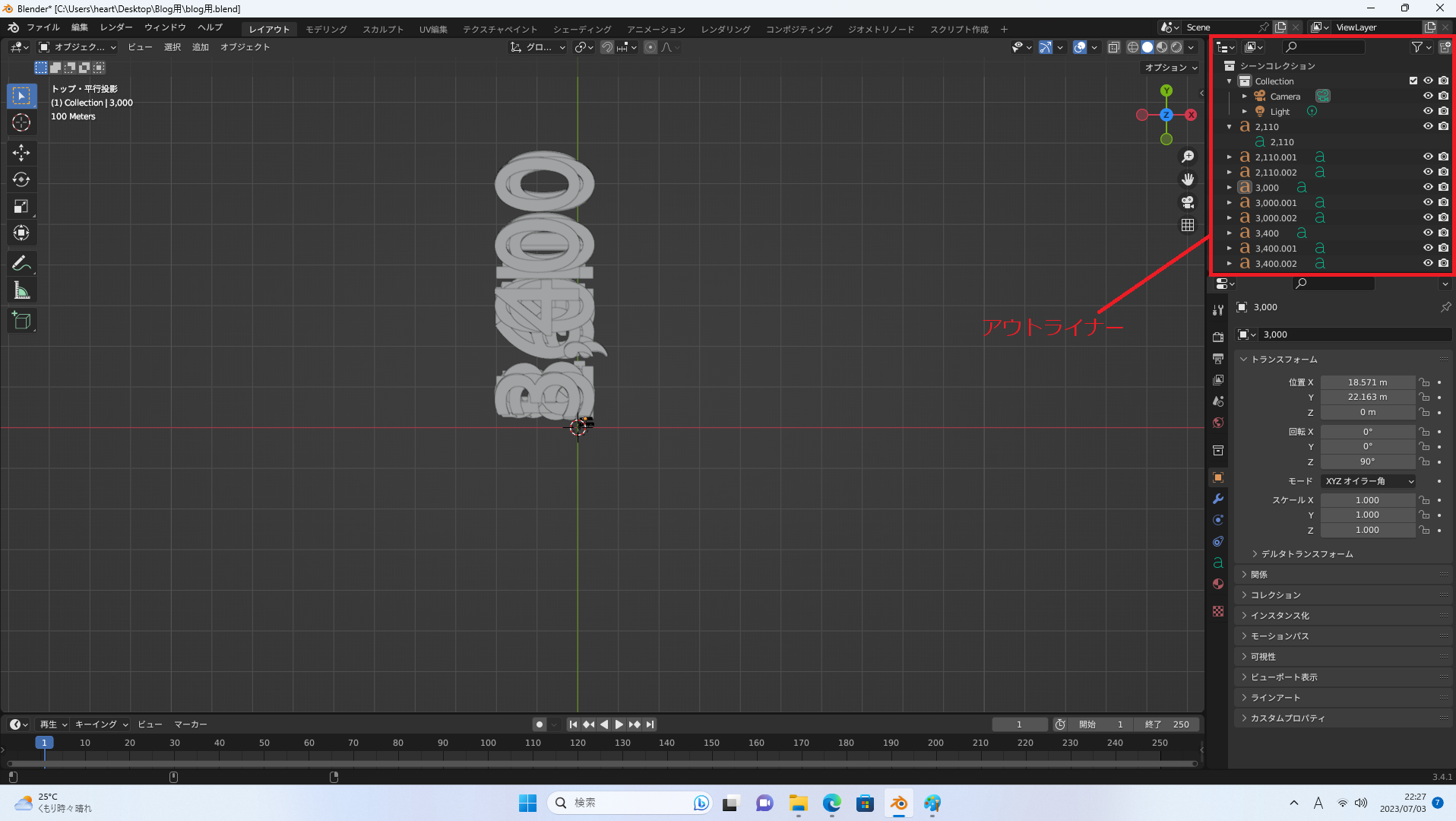
アウトライナーの一覧を全て見るには、アウトライナーの下端をドラッグして拡大するとスクロールする手間も省けます。
アウトライナー下端にマウスポインターを当てると「↕」に切り替わるので、その状態のまま下へドラッグするとアウトライナーの表示部分を広げることができます。
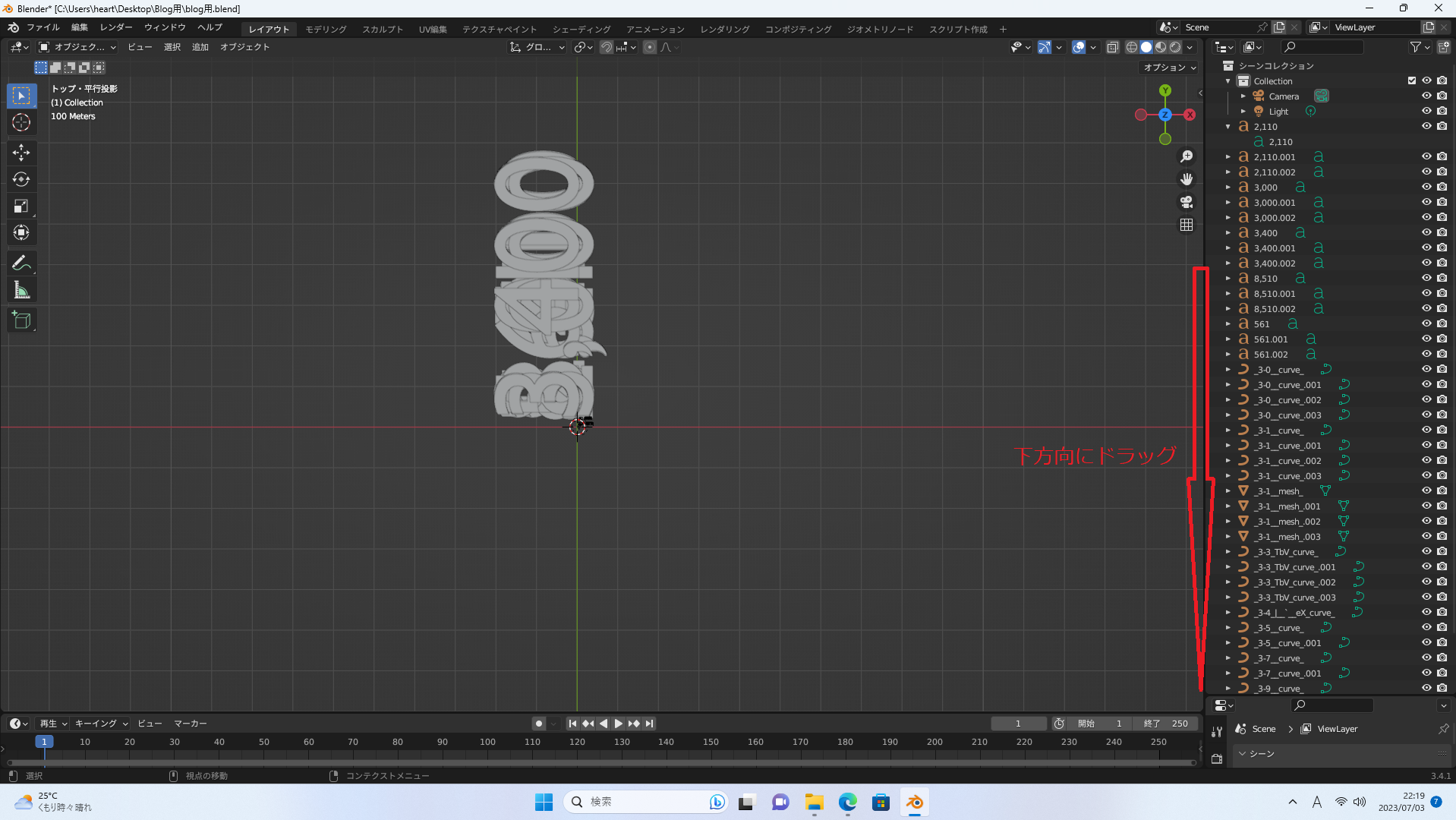
建物の下絵さえあればいいので、その他の文字は全て消去します。
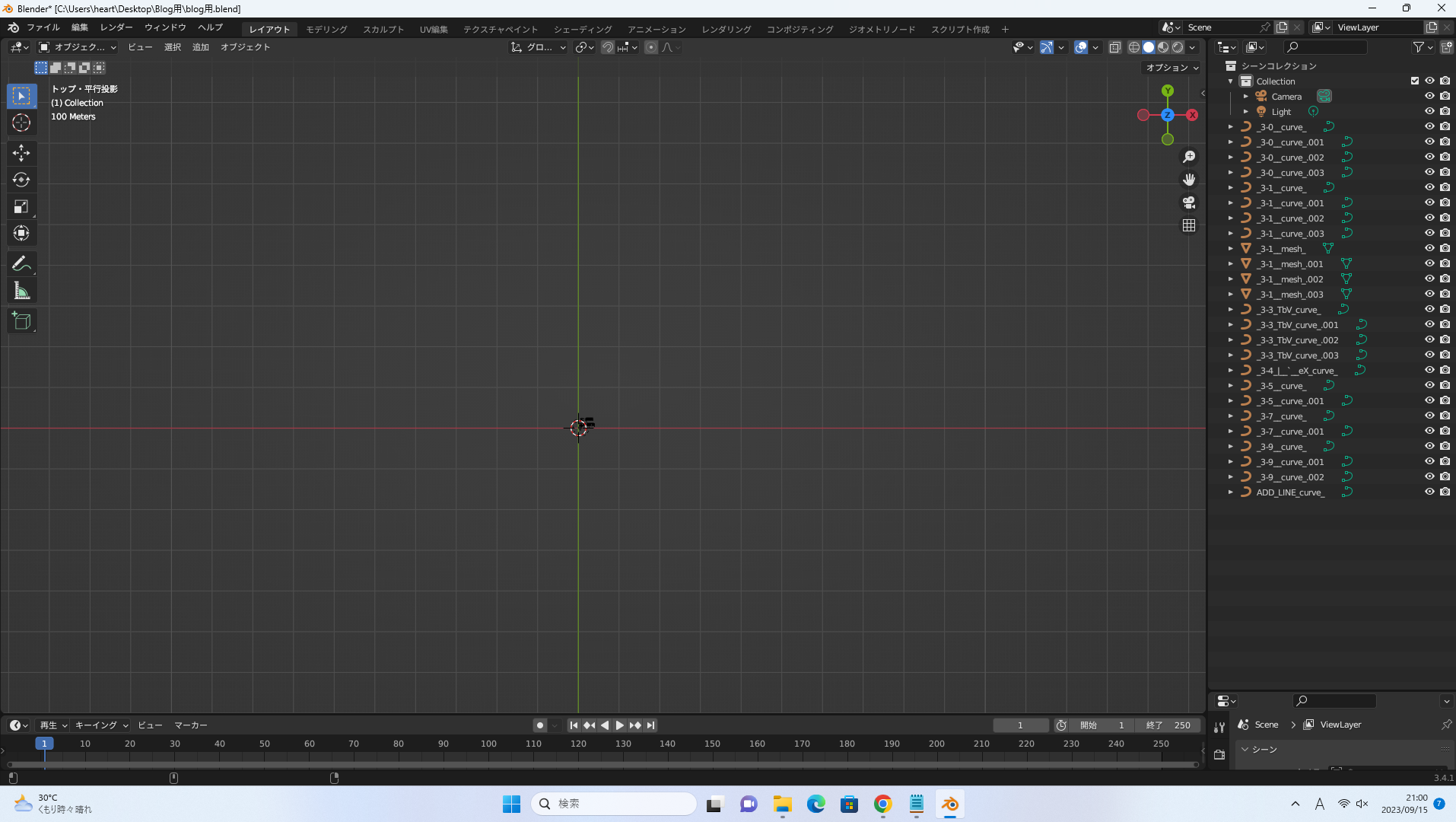
これでは何の画像なのかよく分からないので、マウスホイールを転がしてズームインします。
すると、取り込んだDXFデータの建物立面図データが表示されています。
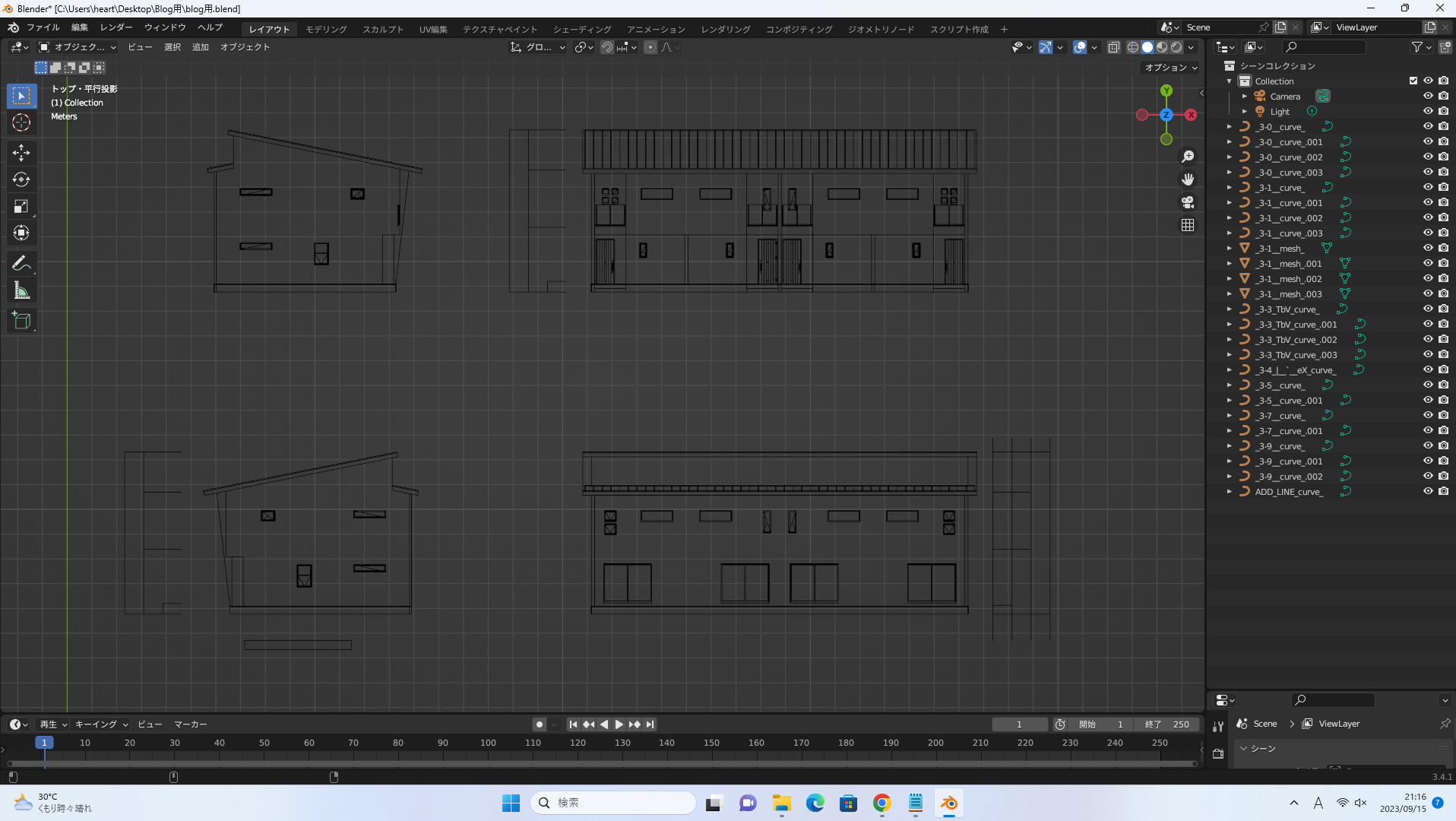
建物立面図データの他に、寸法線や長方形の囲いが残ってしまっているので、こちらも消そうと思います。
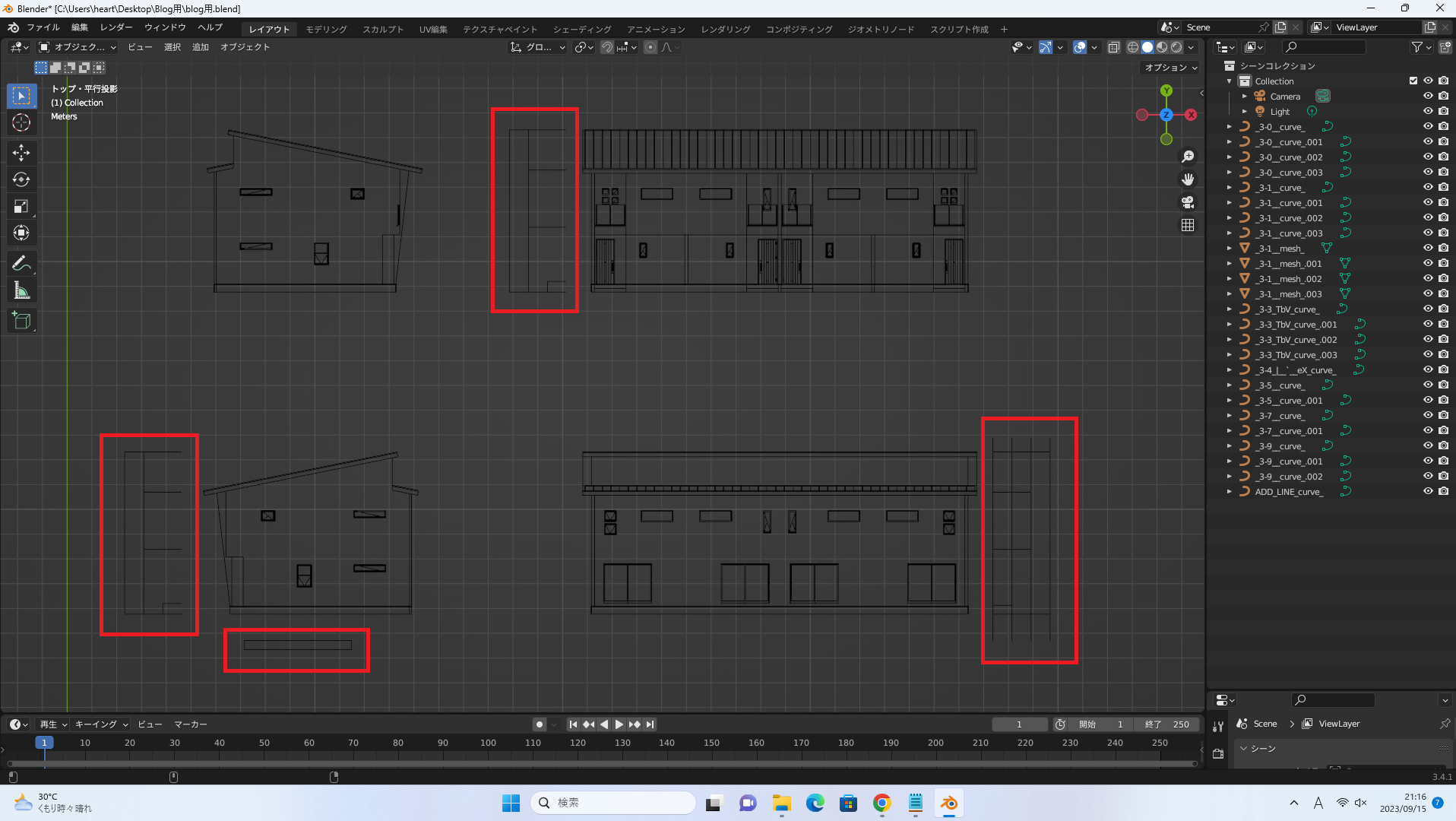
しかしながら、赤枠部分をクリックすると、それ以外の部分まで選択されてしまいます。

このような場合はモードを変更して修正する必要があります。
左上のメニューバー下にある「オブジェクトモード」をクリックし、「編集モード」をクリックして選択します。
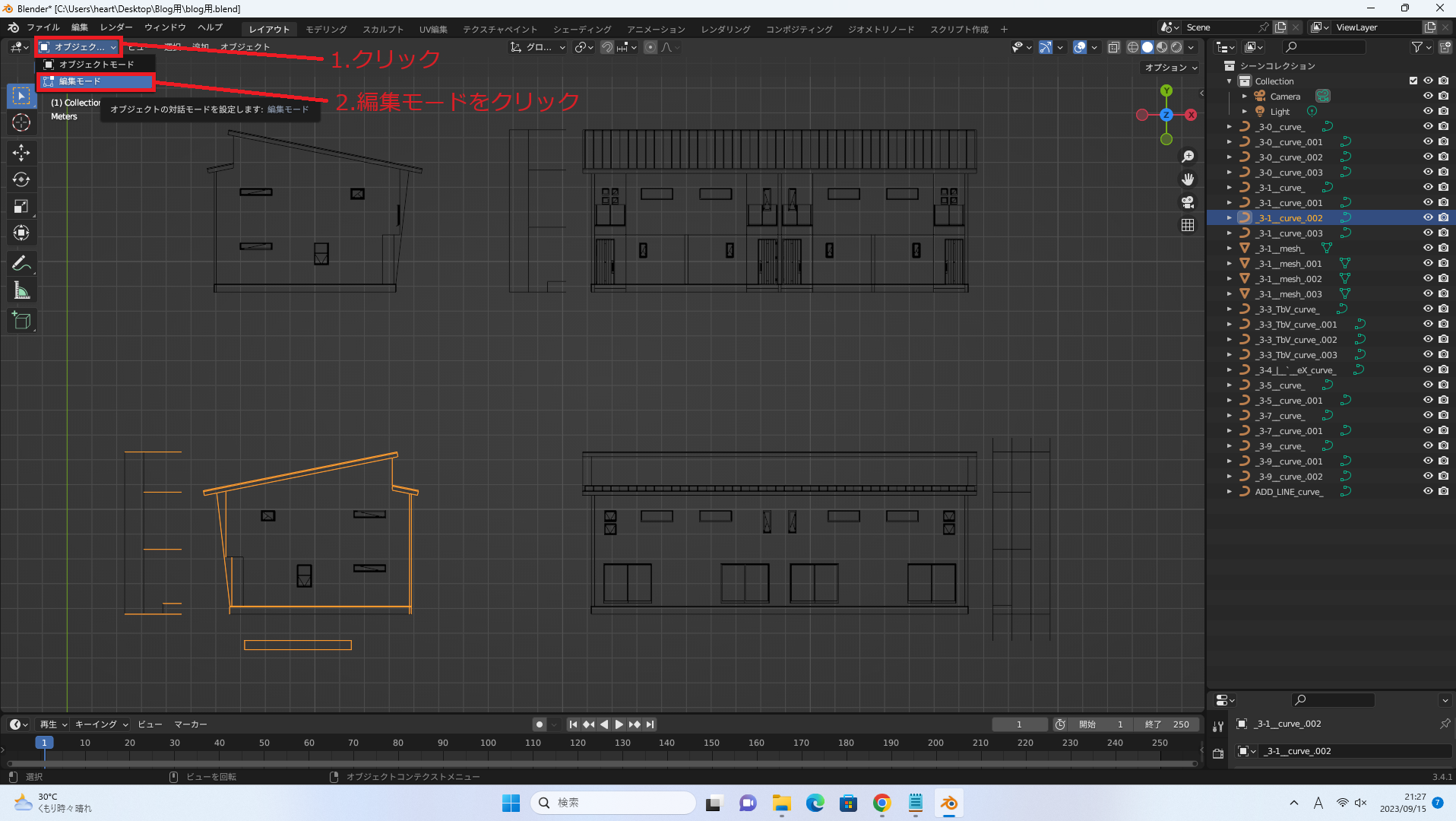
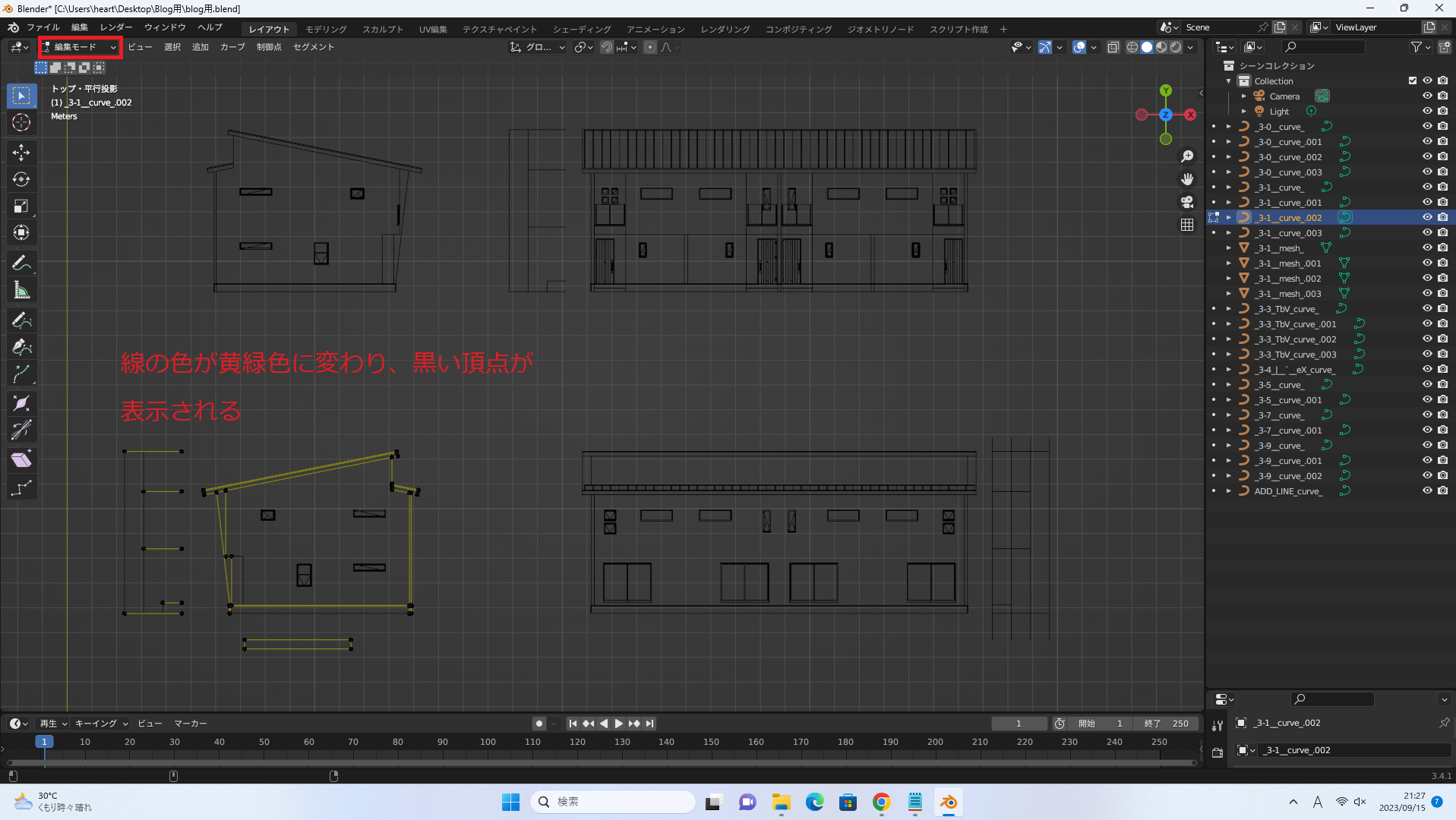
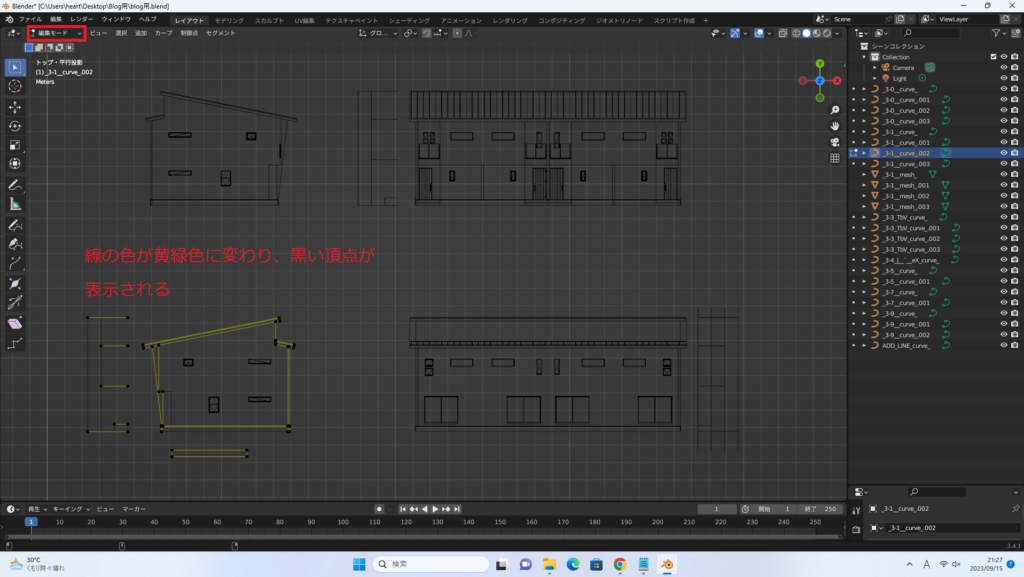
編集モードに切り替えたら、消したい部分を箱型にマウスをドラッグして囲います(ボックス選択します)。
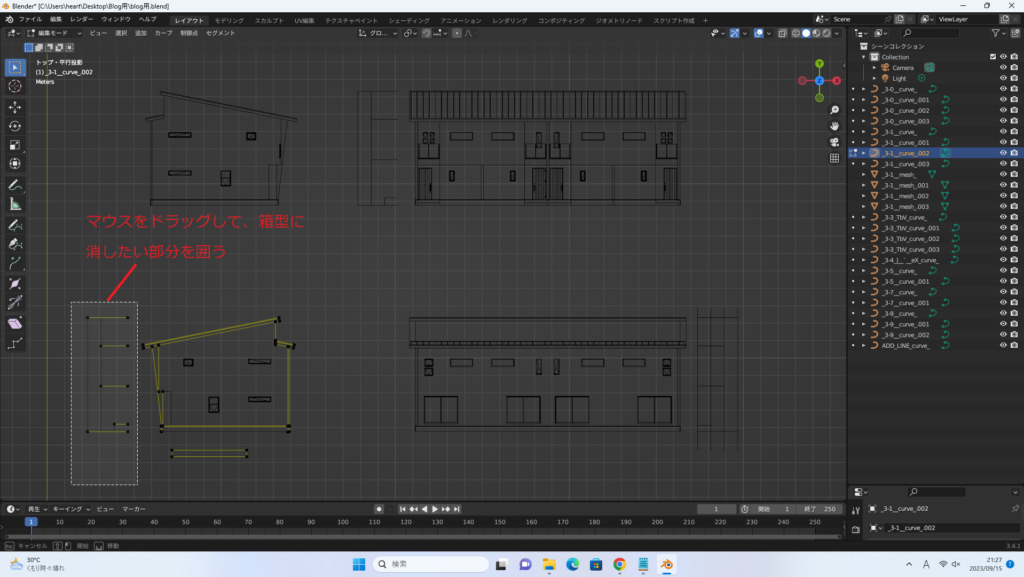
すると、黒い頂点がオレンジ色に変わります。これは、頂点が選択されている状態となっているということです。
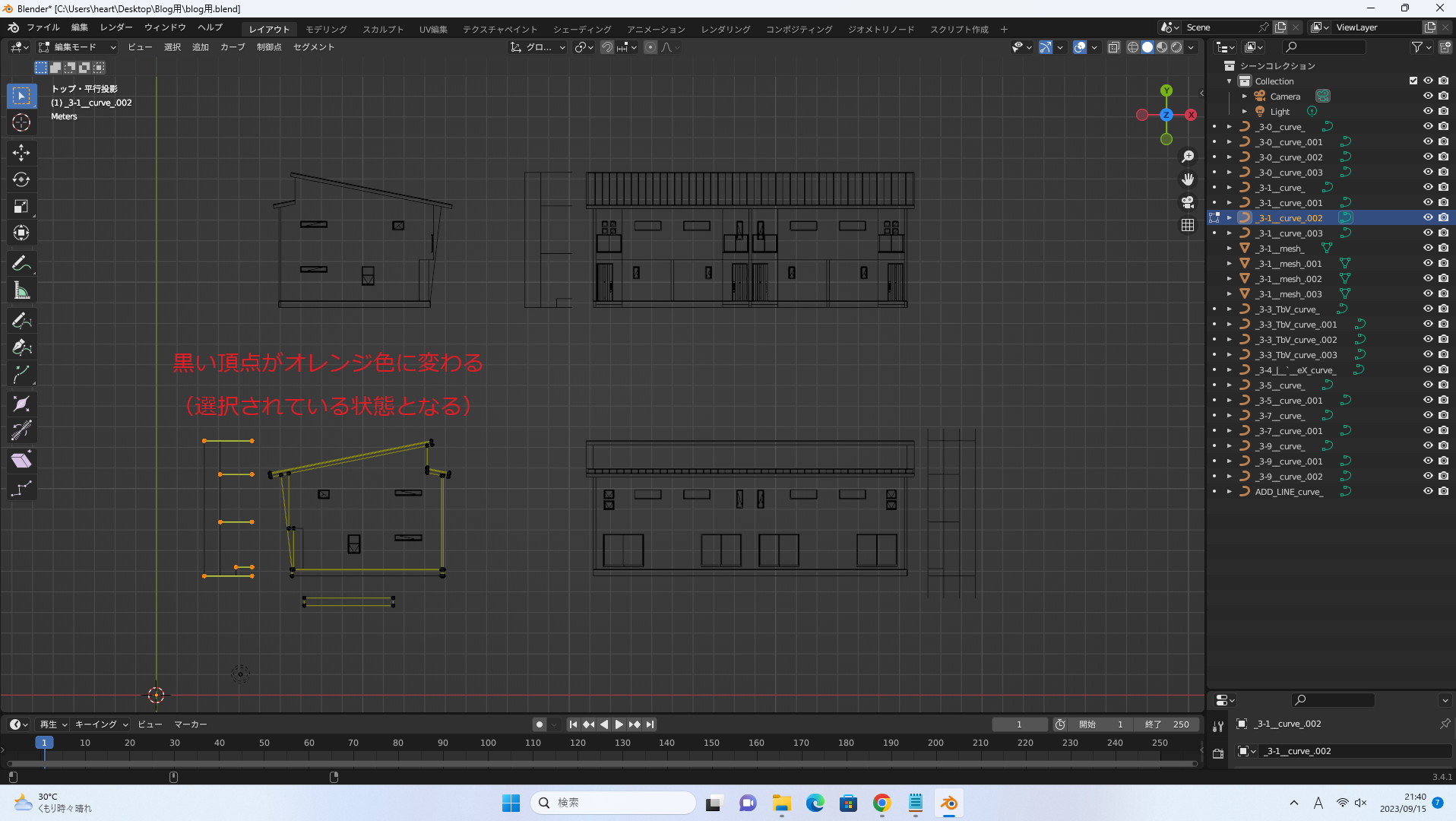
頂点と頂点を消してしまえば、頂点で結ばれている黄緑色の線も消えるので、Xキーを押して削除メニューを表示し、「頂点」を選択すると、選択した部分が削除されます。
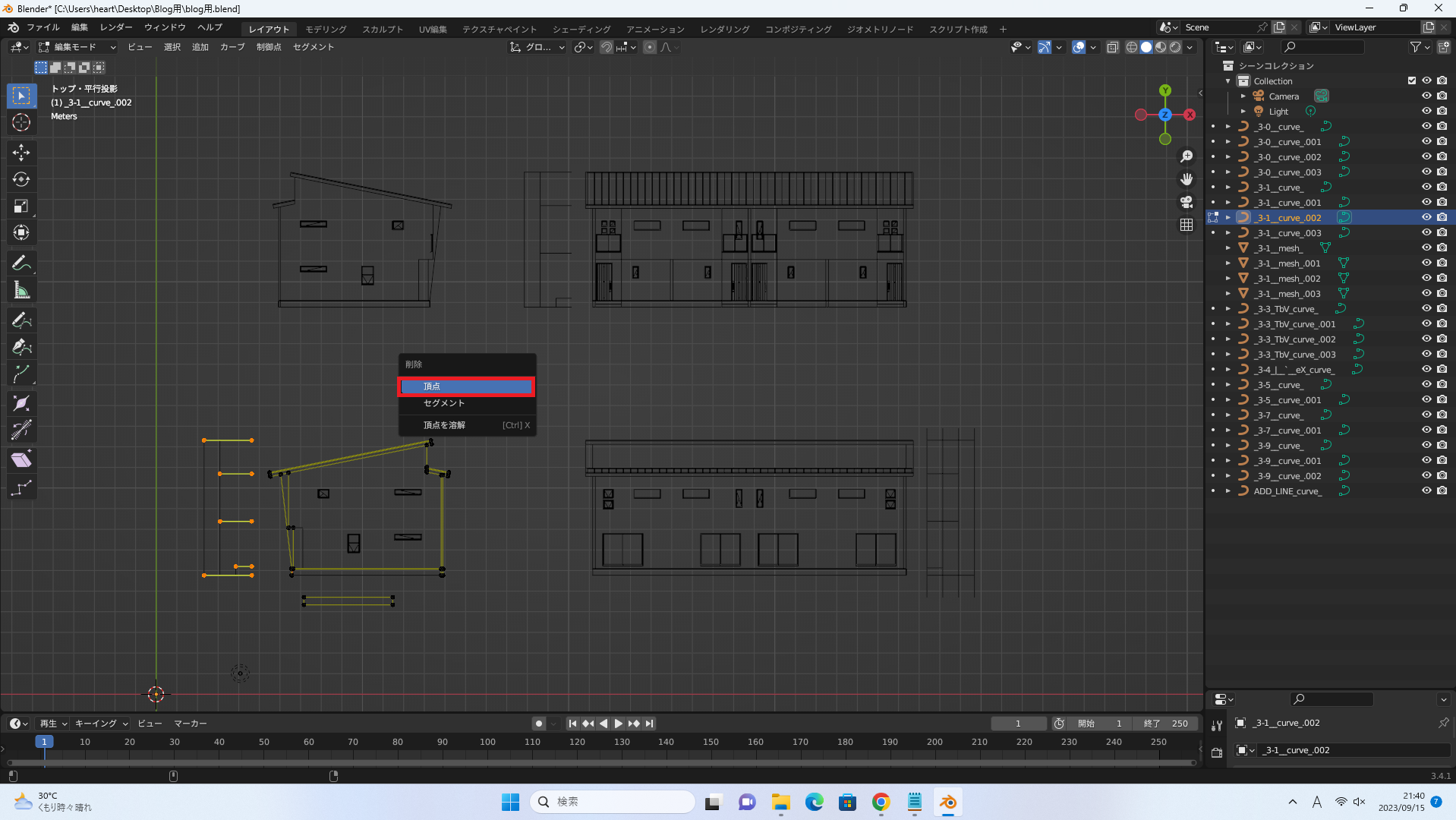
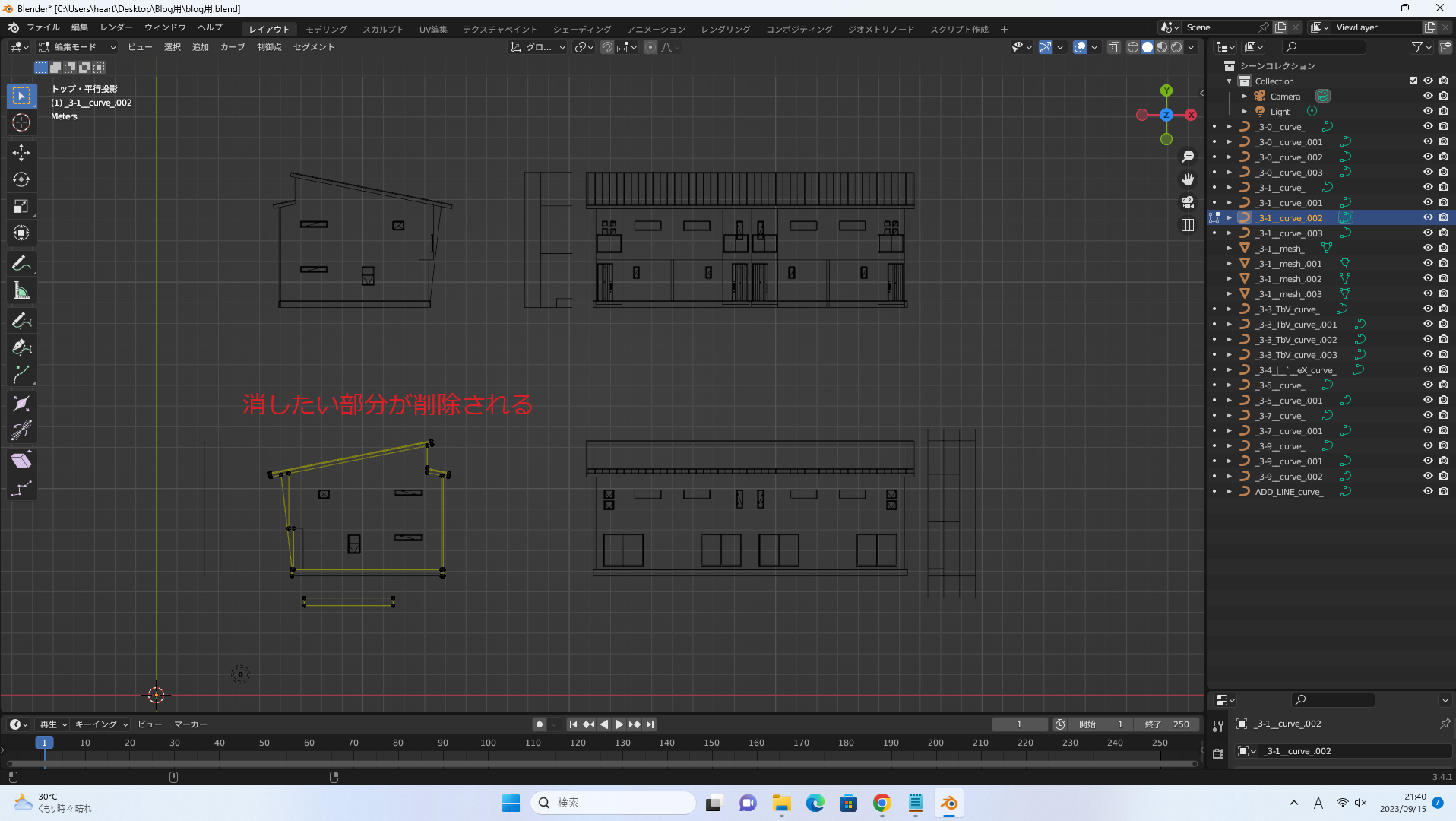
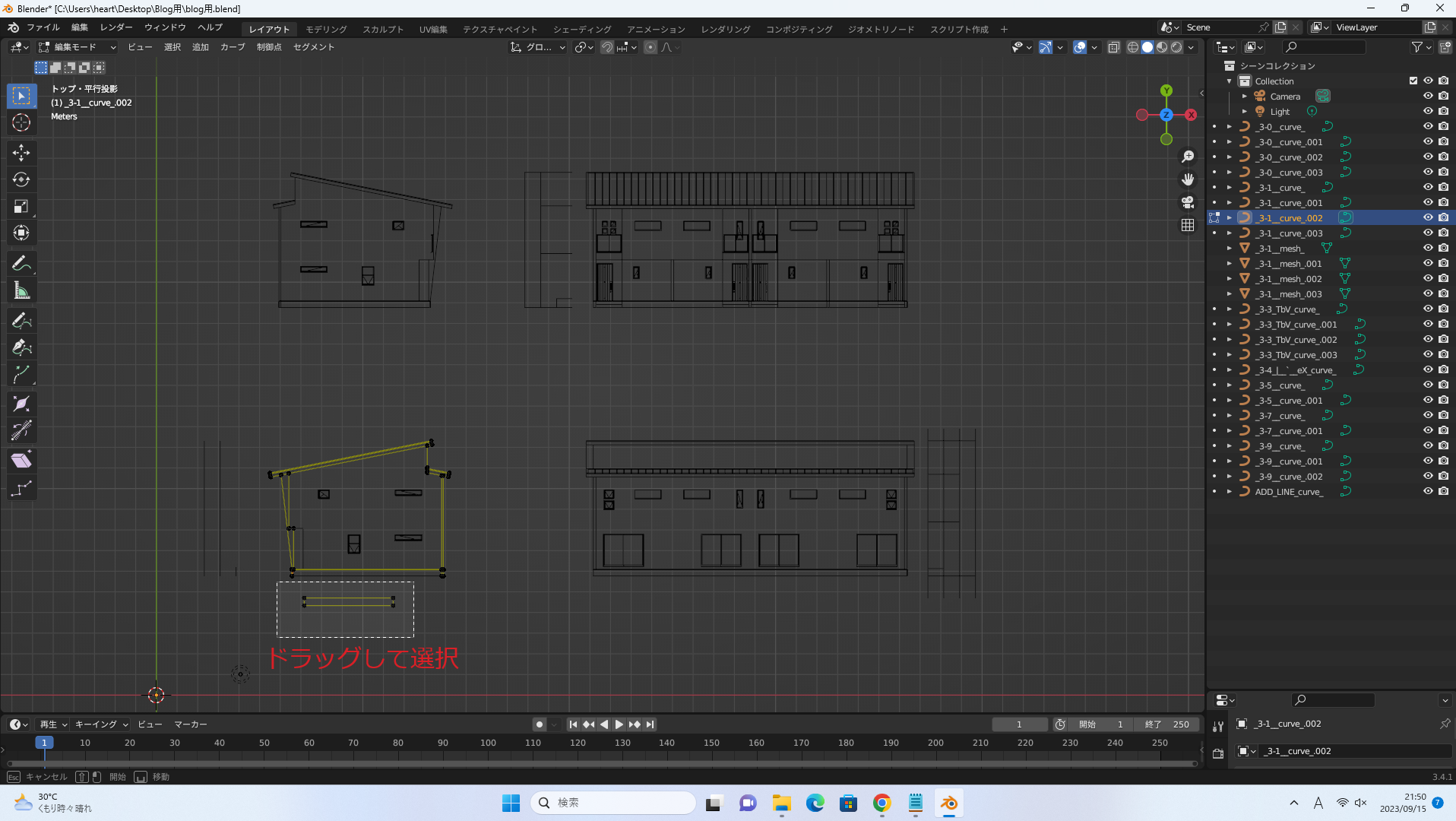
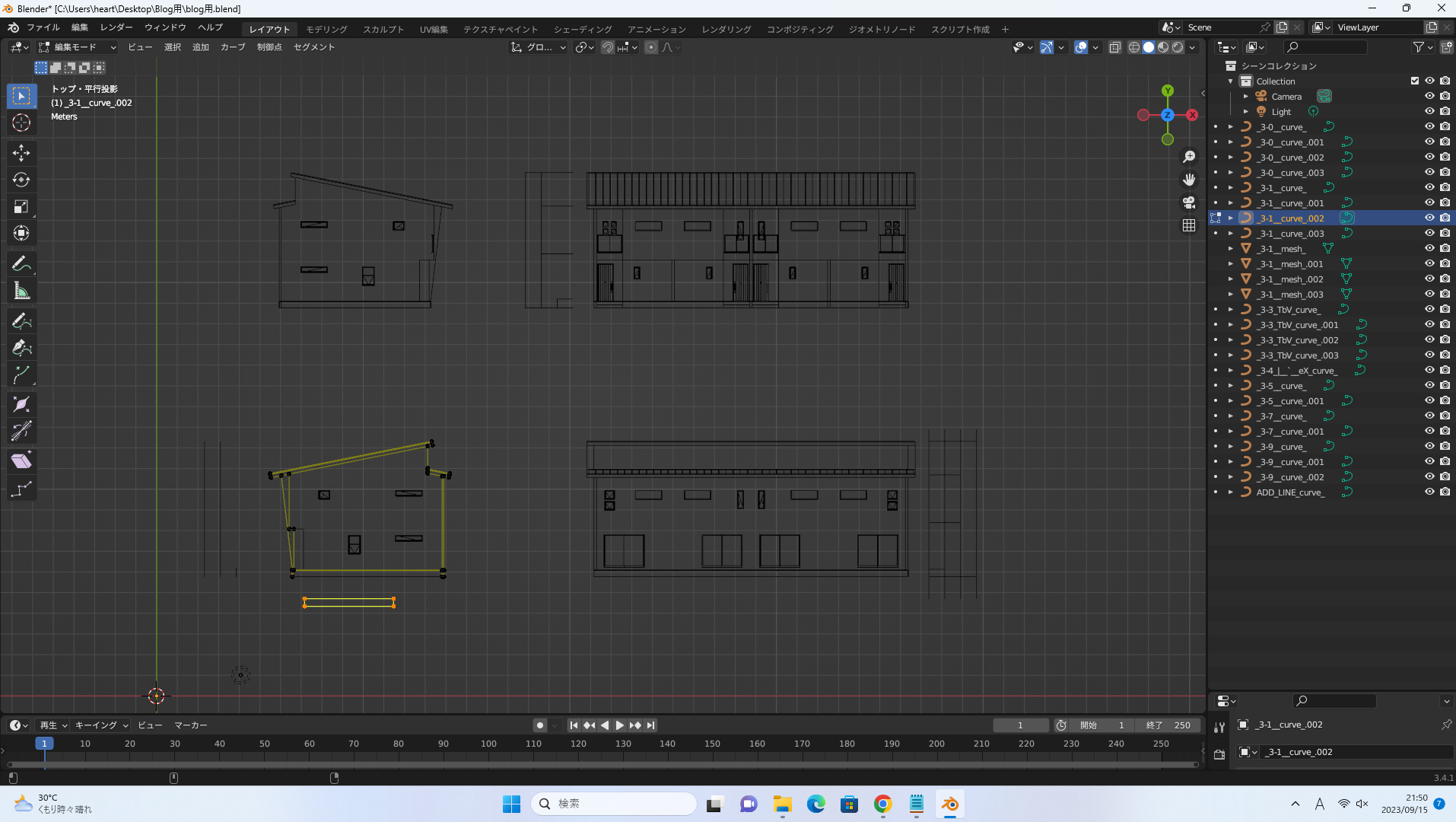
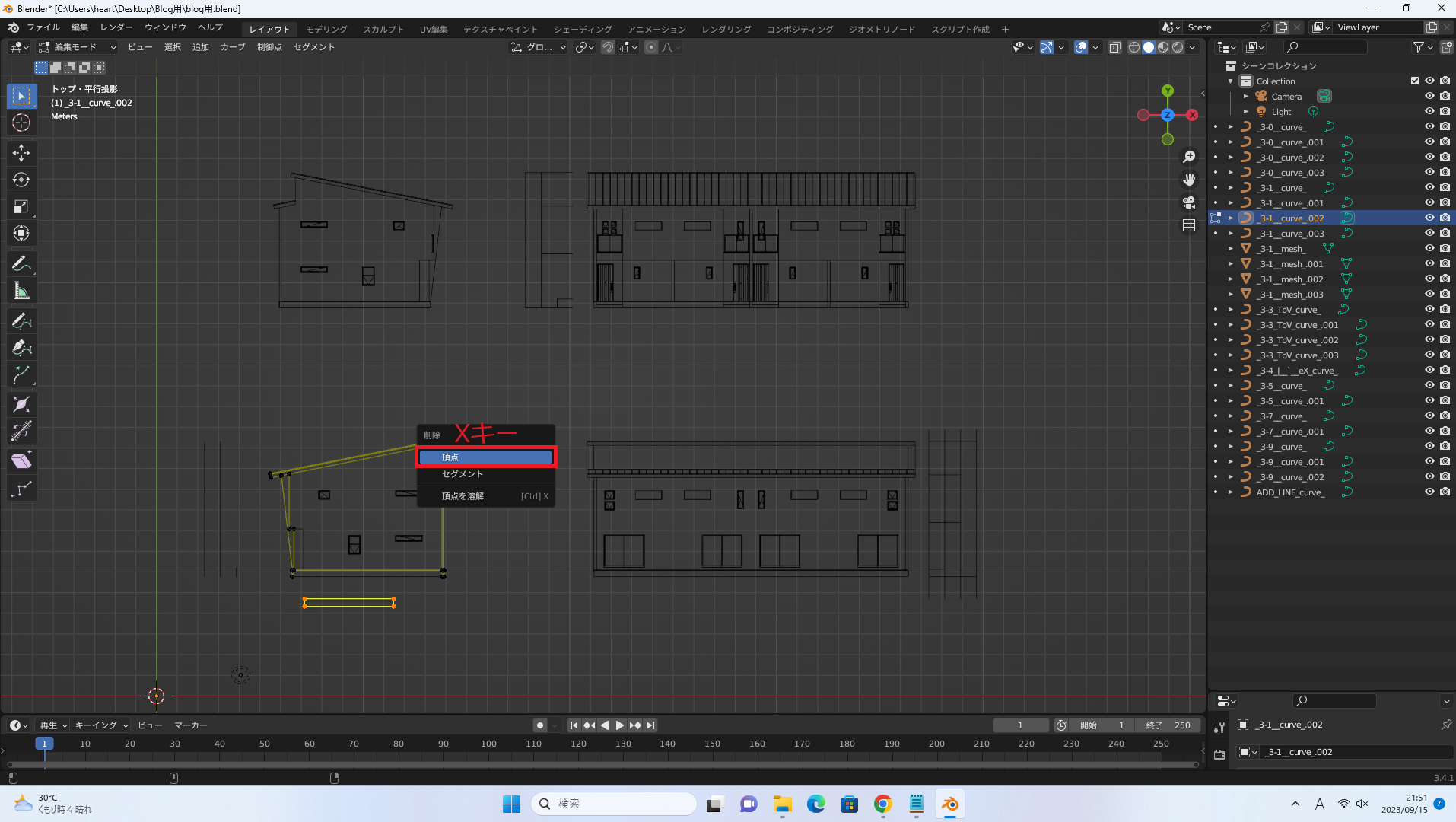
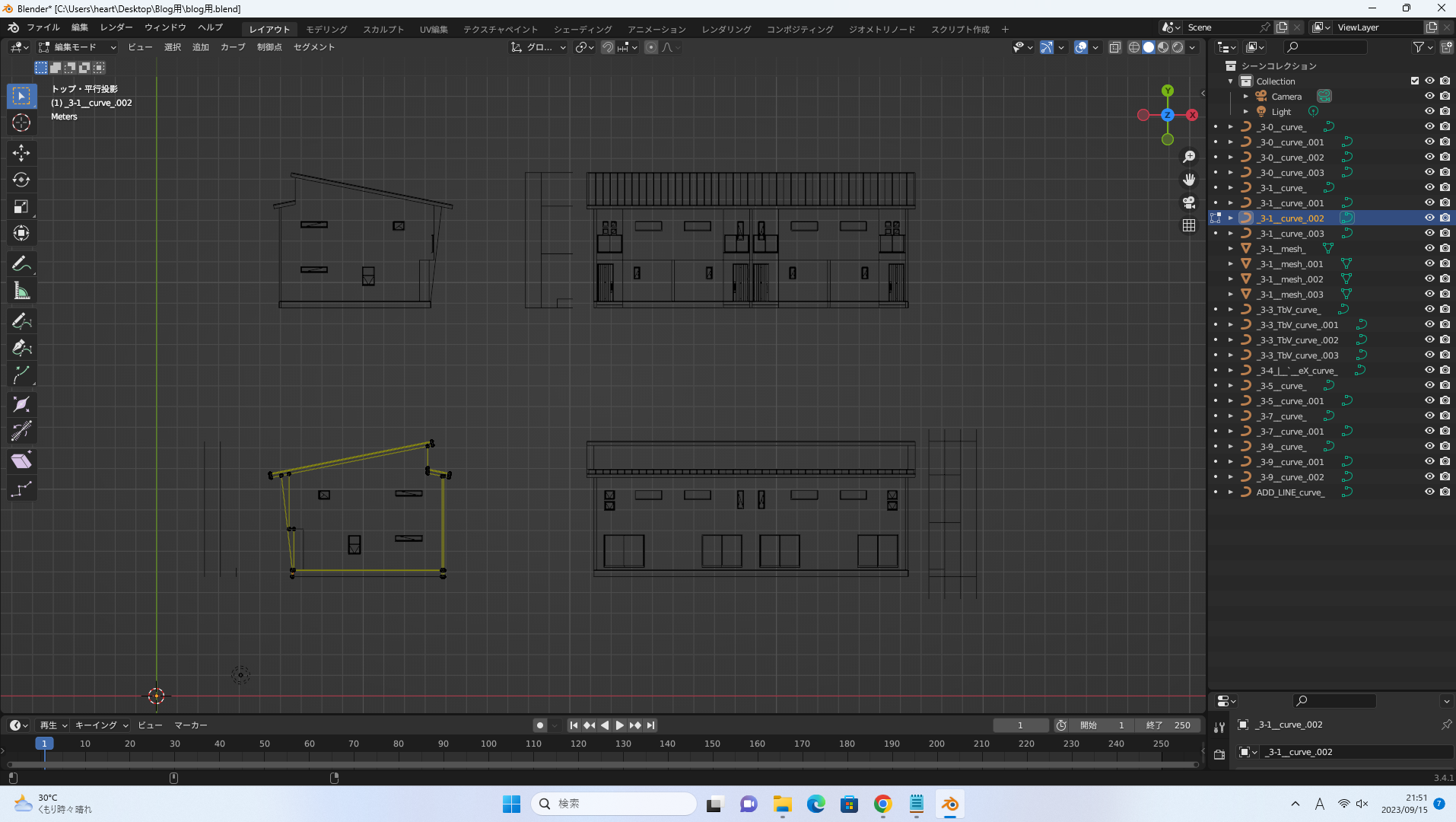
他の消したい箇所を選択するには、一旦、編集モードからオブジェクトモードに切り替える必要があるので、左上の「編集モード」をクリックします。
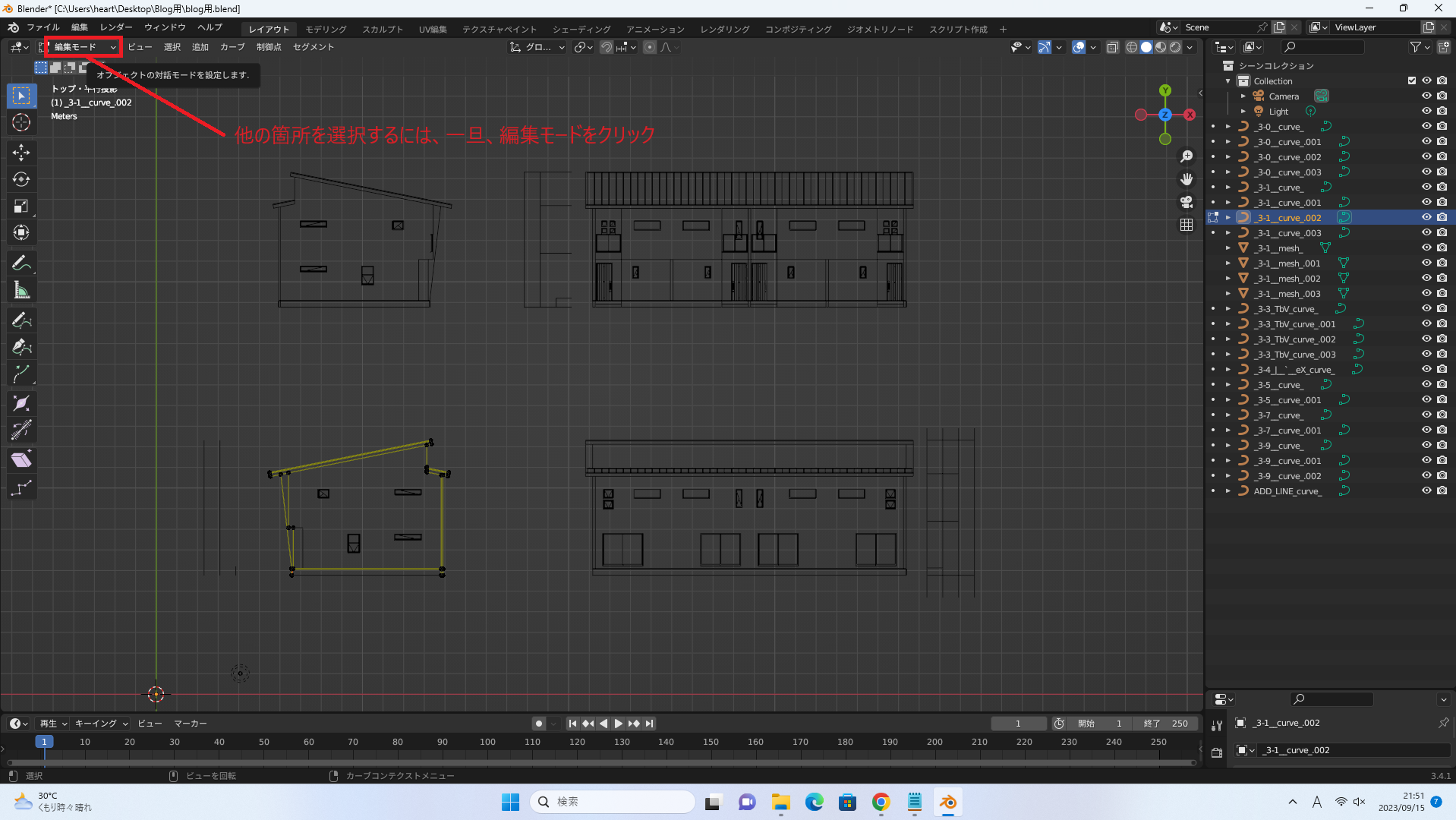
編集モードをクリックした後、オブジェクトモードをクリックします。
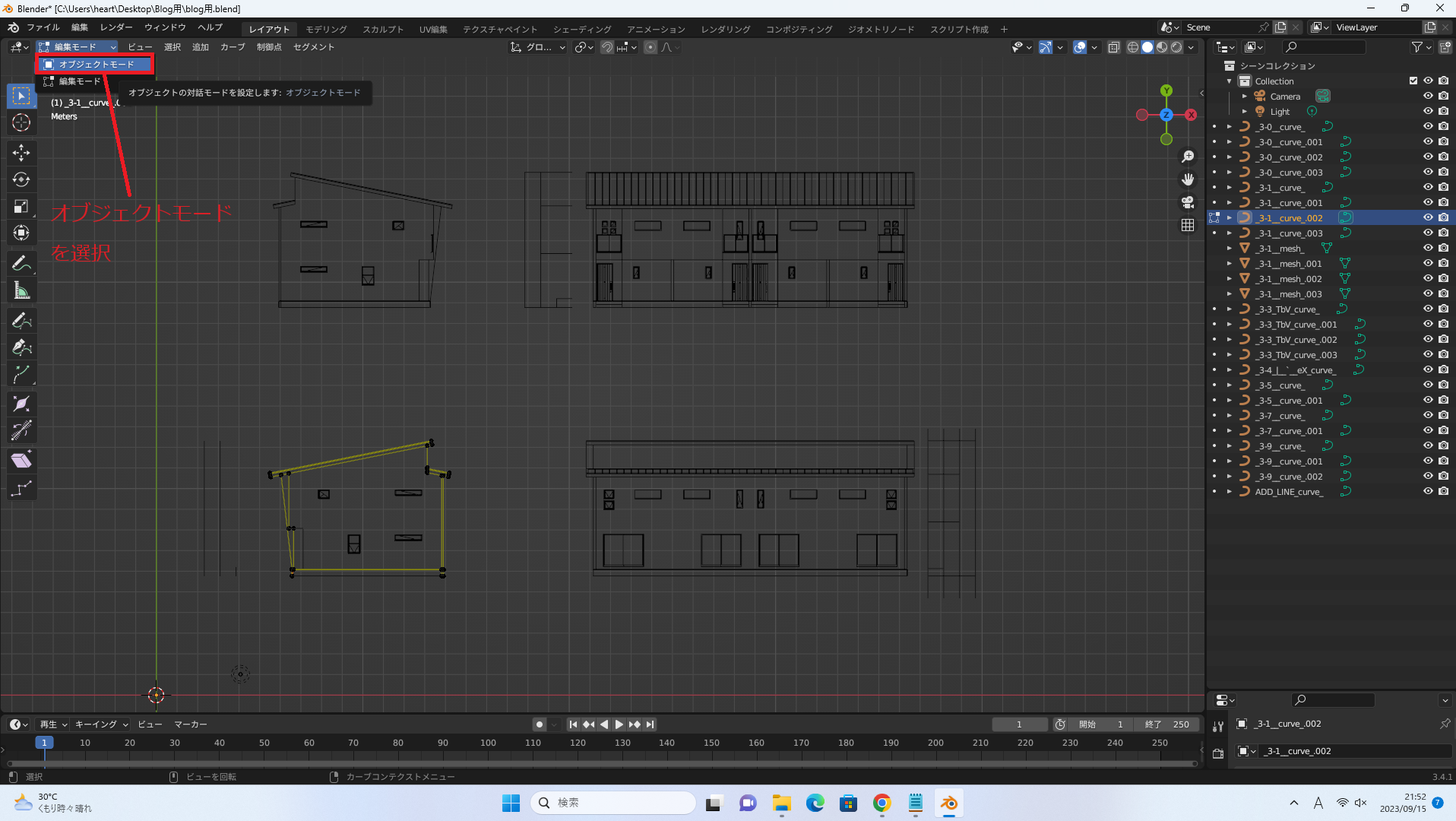
建物立面図以外の消したい箇所をクリックすると、線がオレンジ色に変わり選択されます。
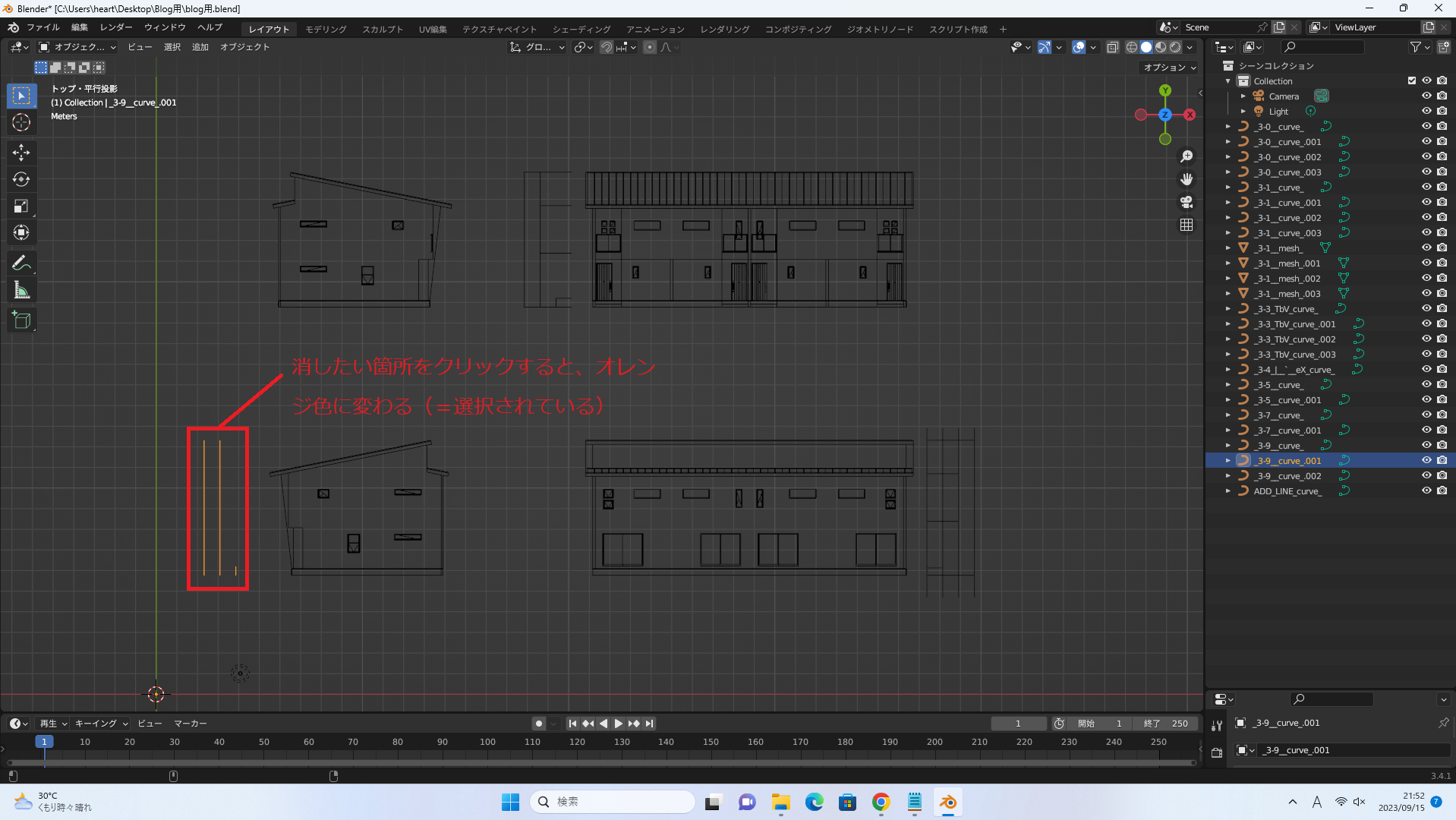
全て消したい場合は、編集モードにする必要はなく、Xキーを押して「削除」をクリックすれば消去できます。
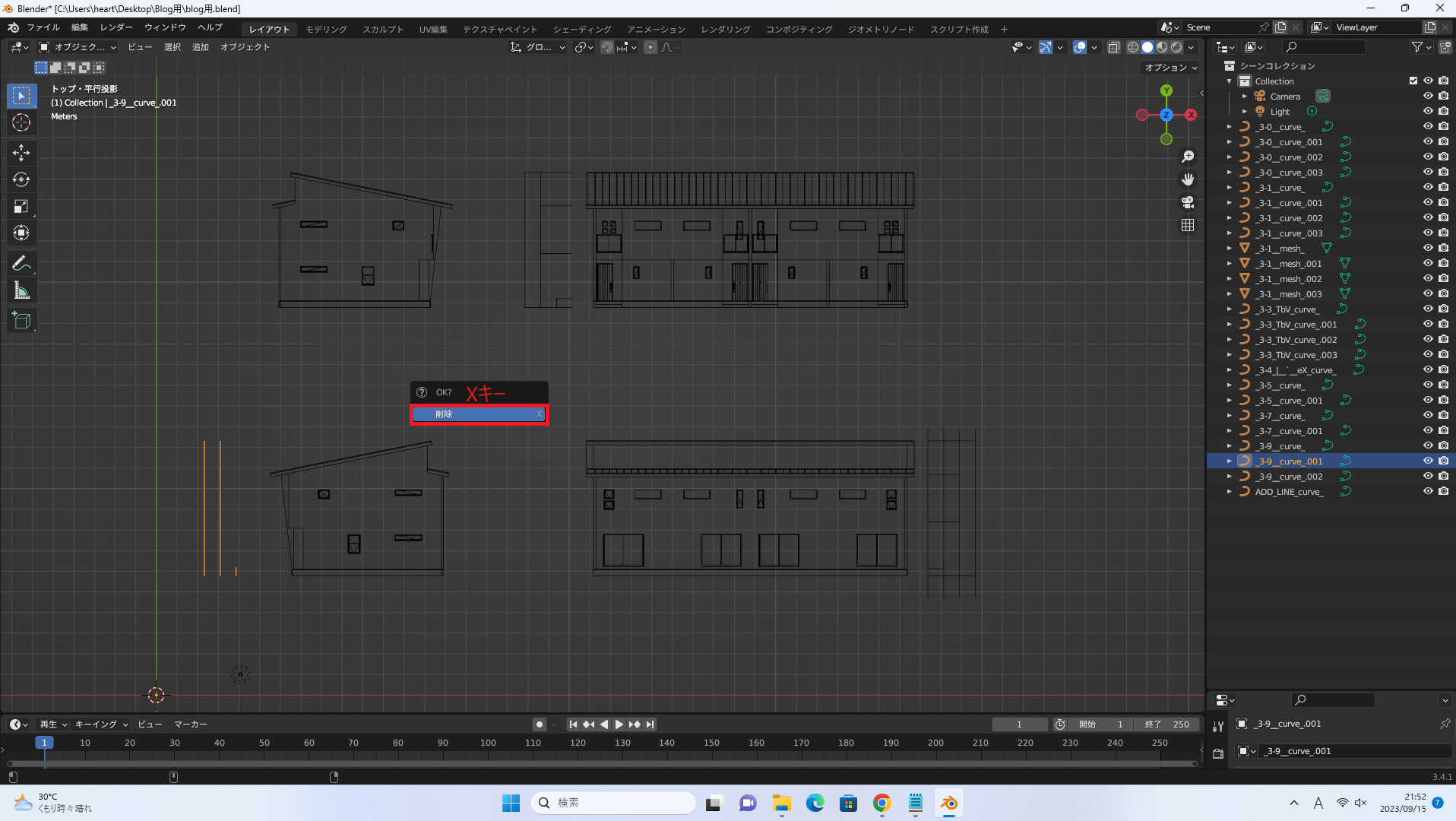

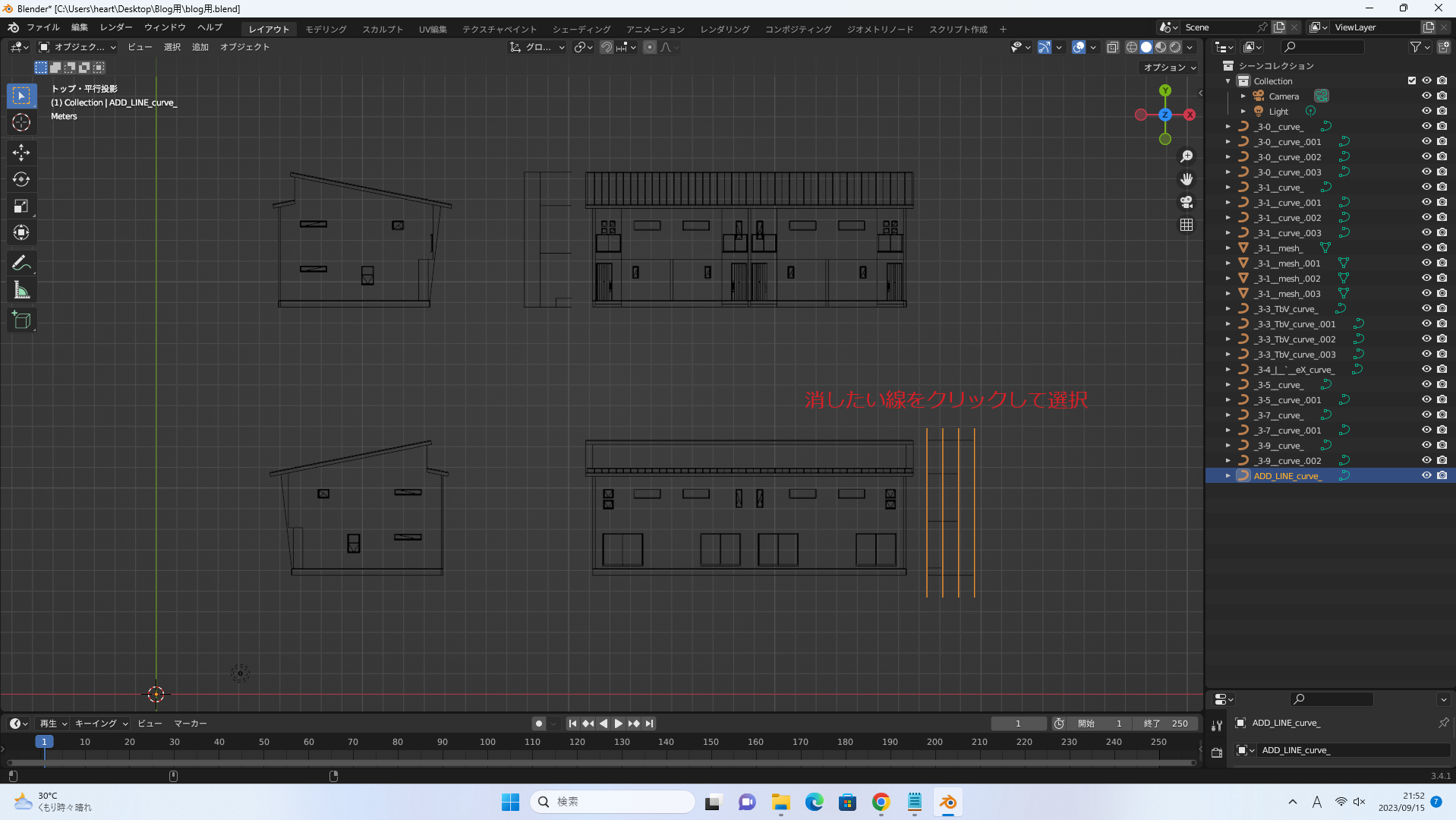
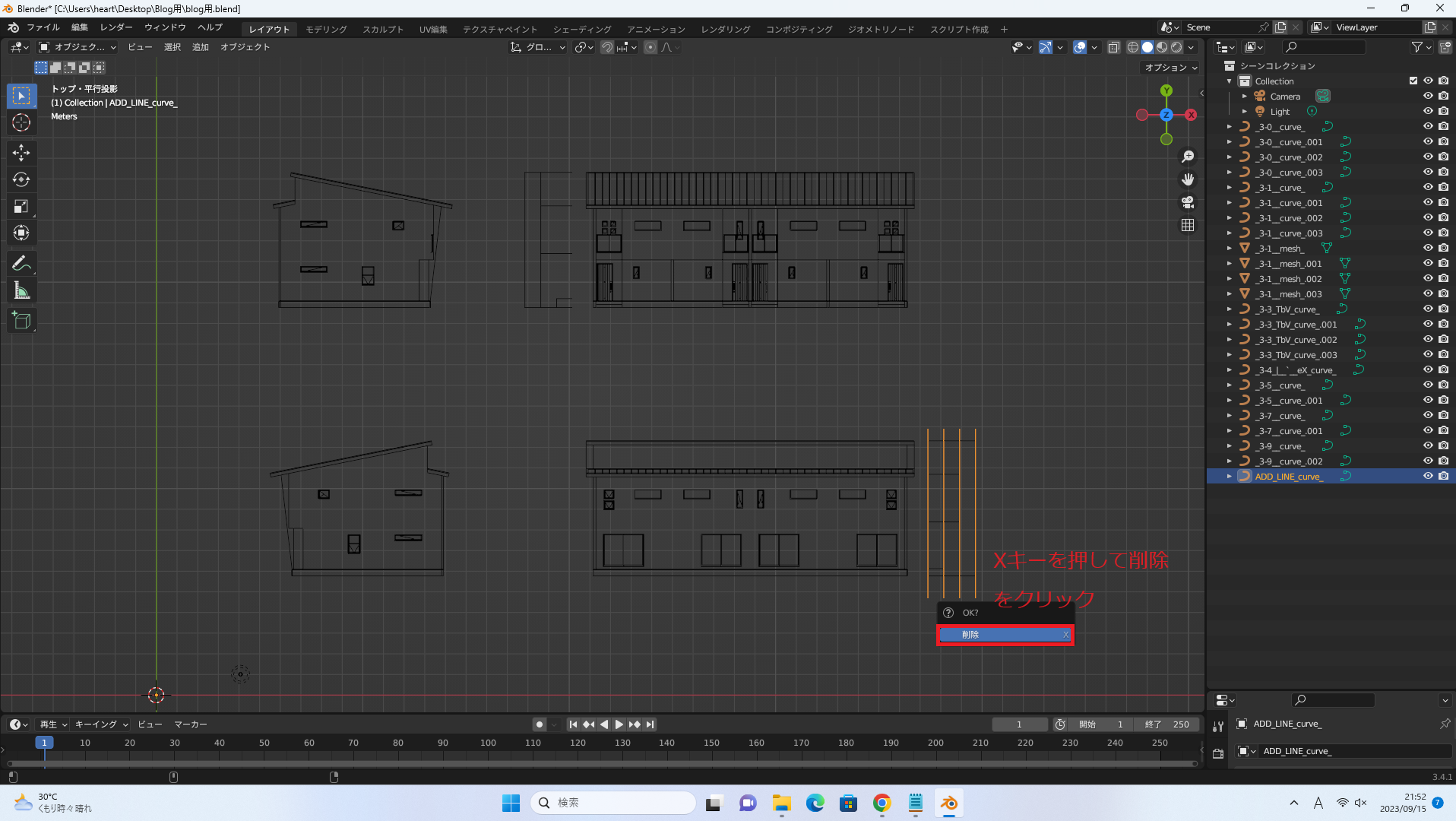
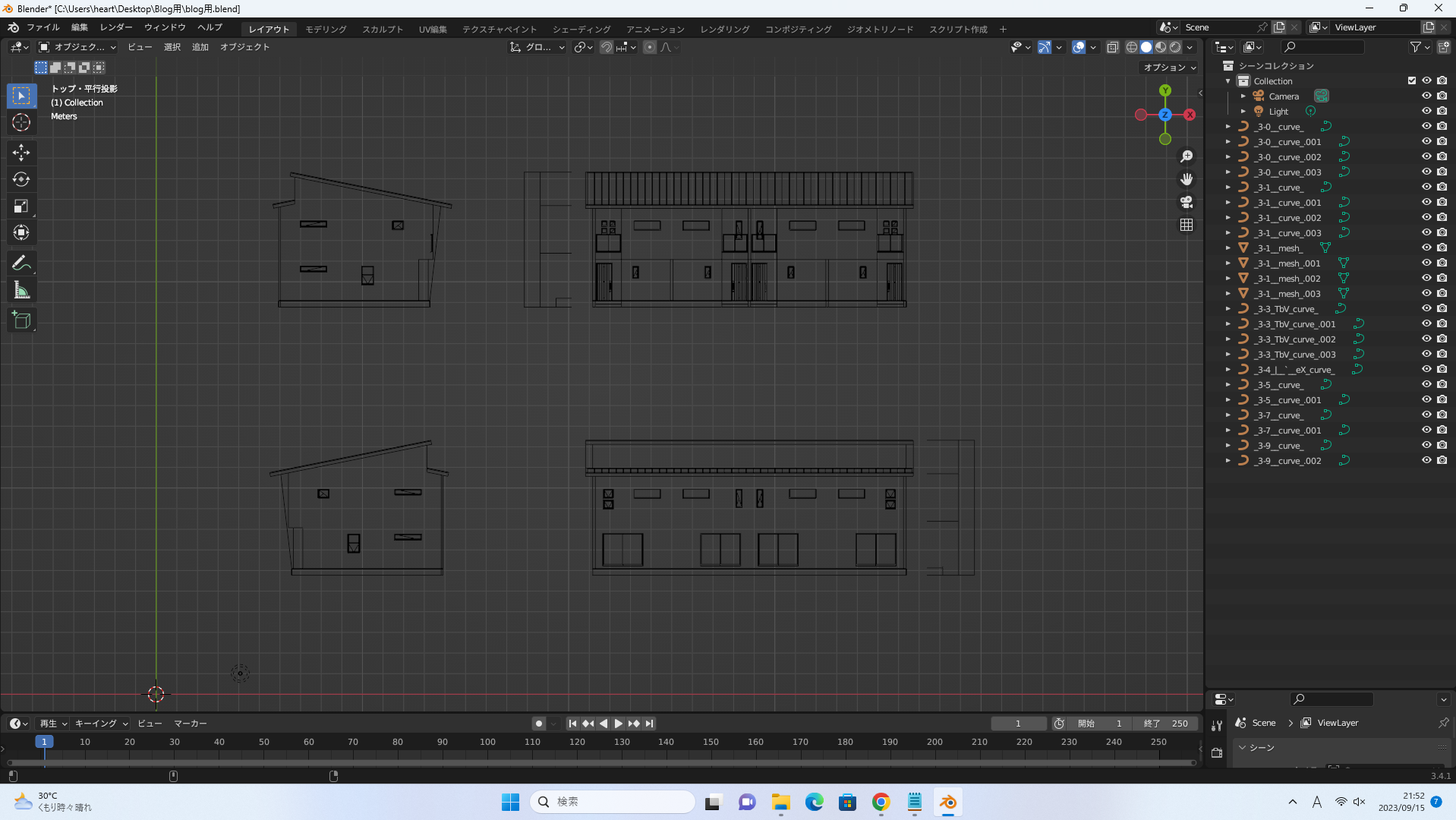
消したい線をクリックすると、建物立面図まで同時に選択される場合は、モードをオブジェクトモードから編集モードへ変更して修正します。
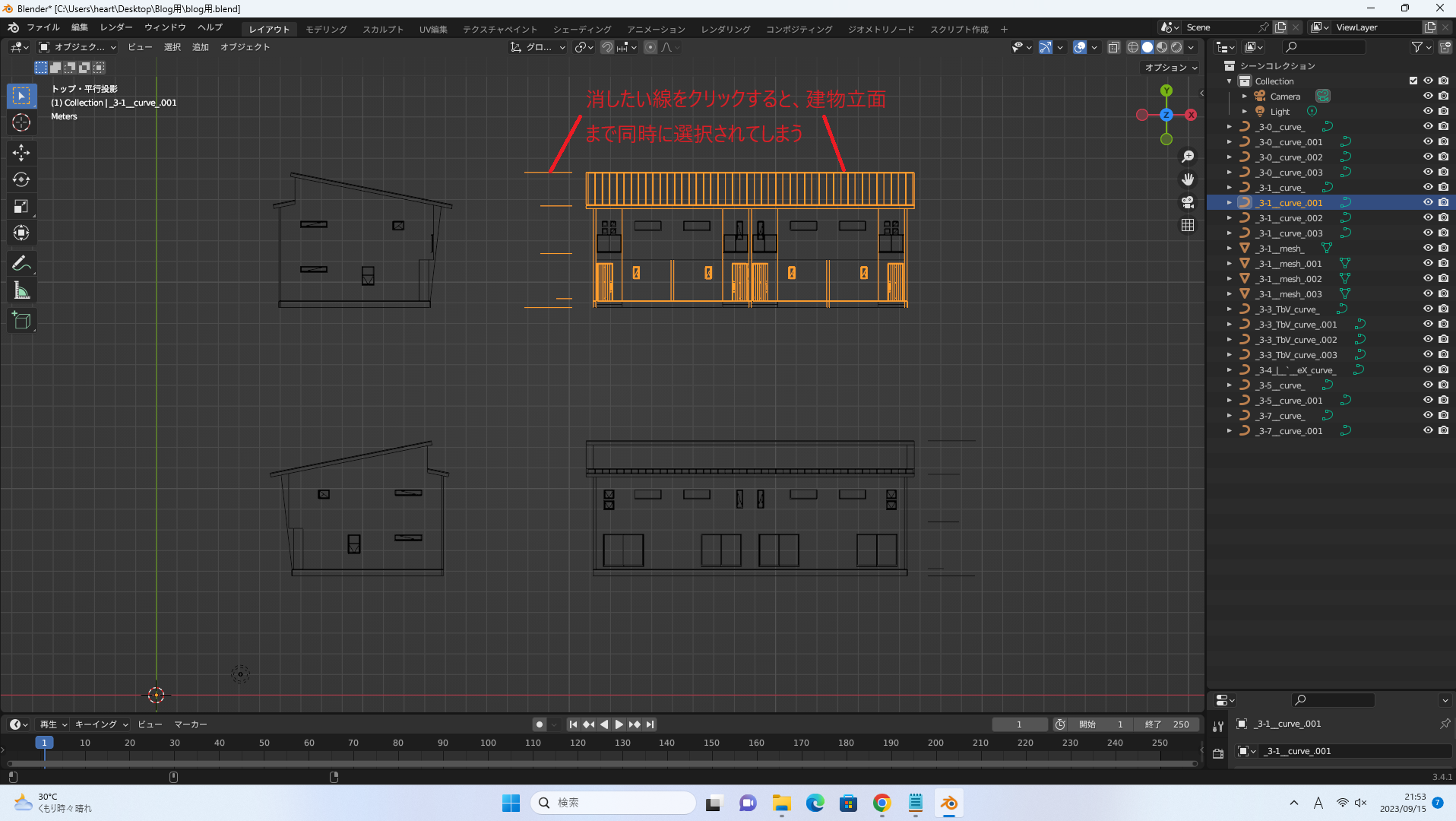
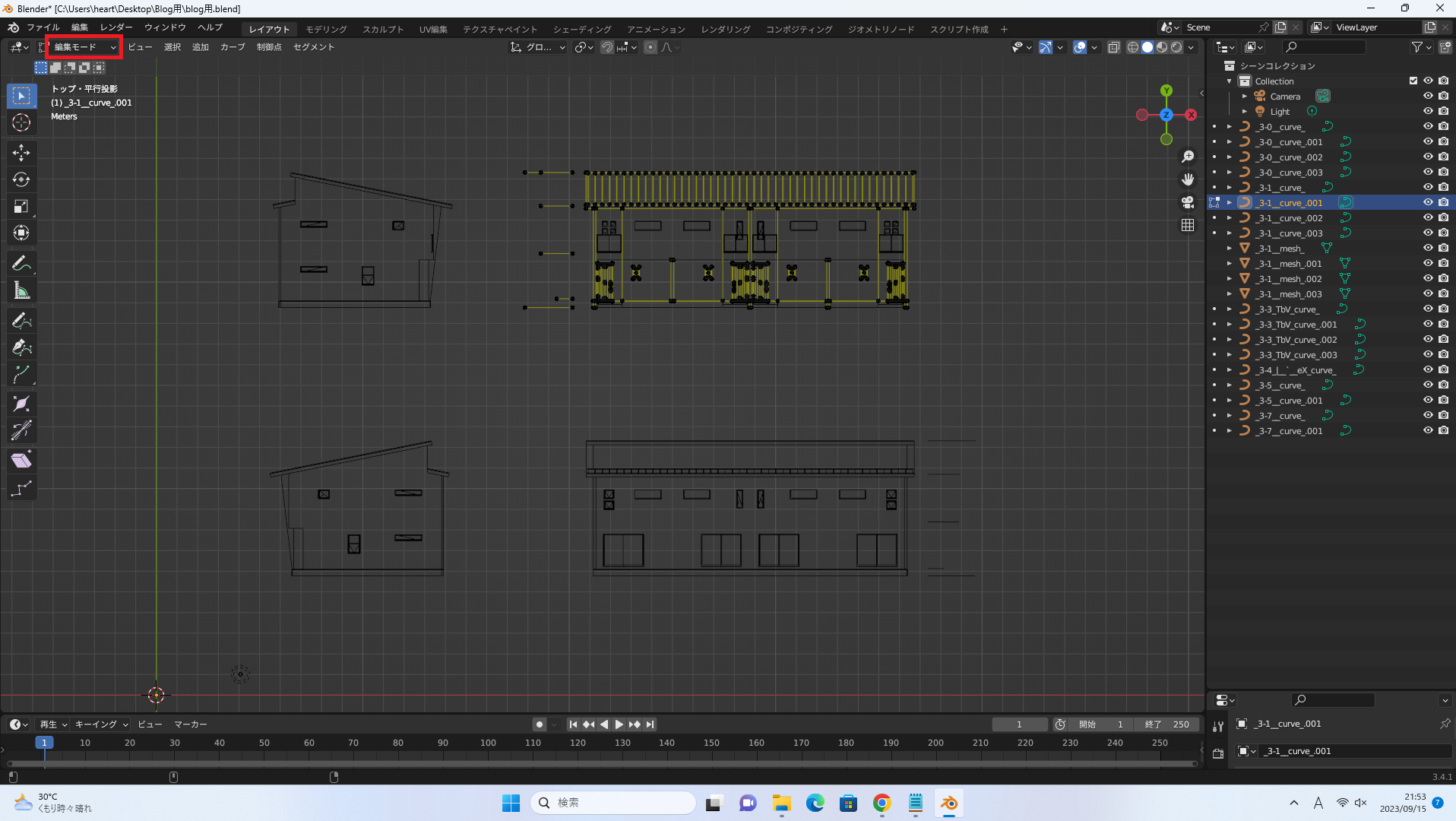
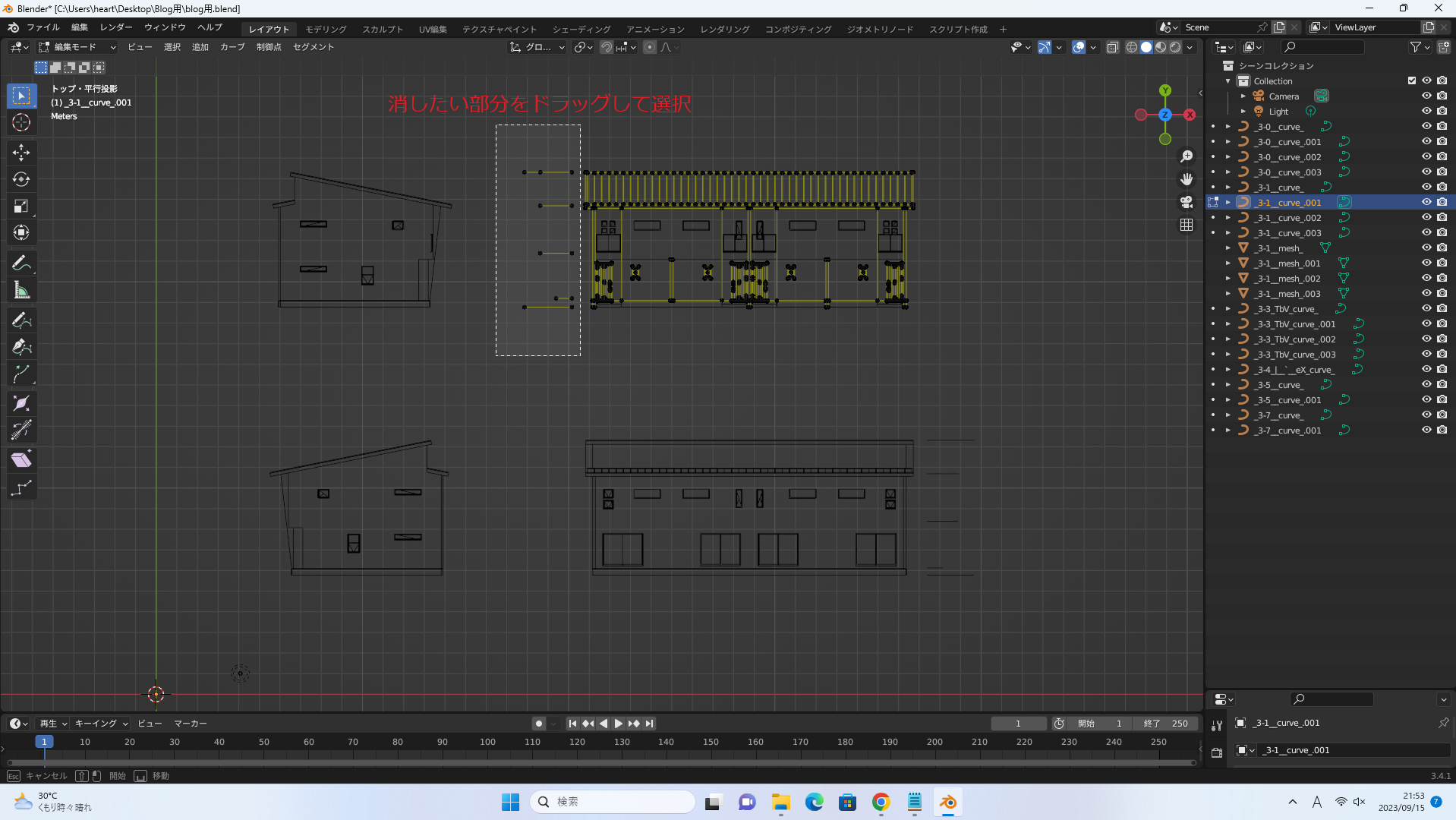
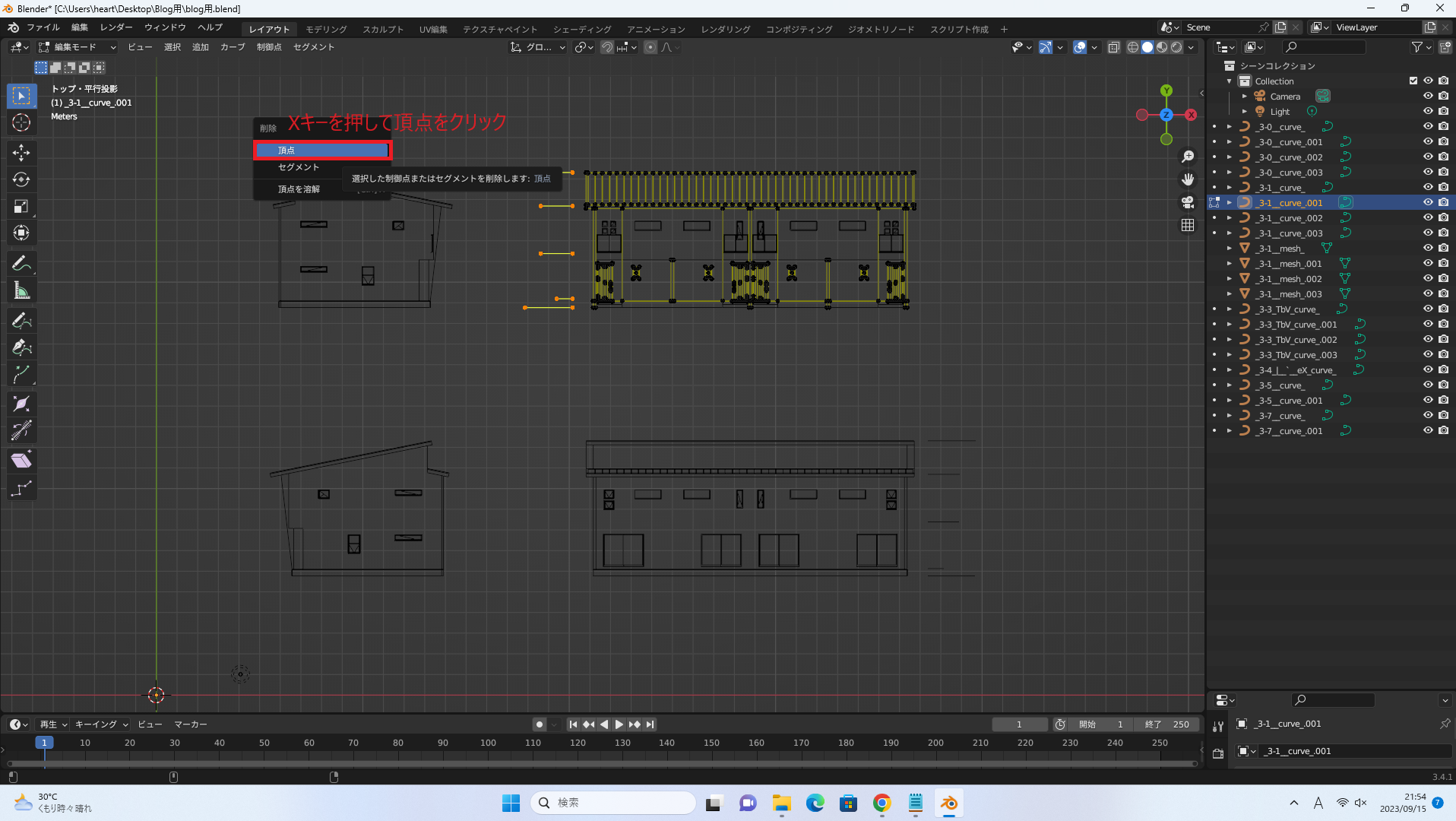
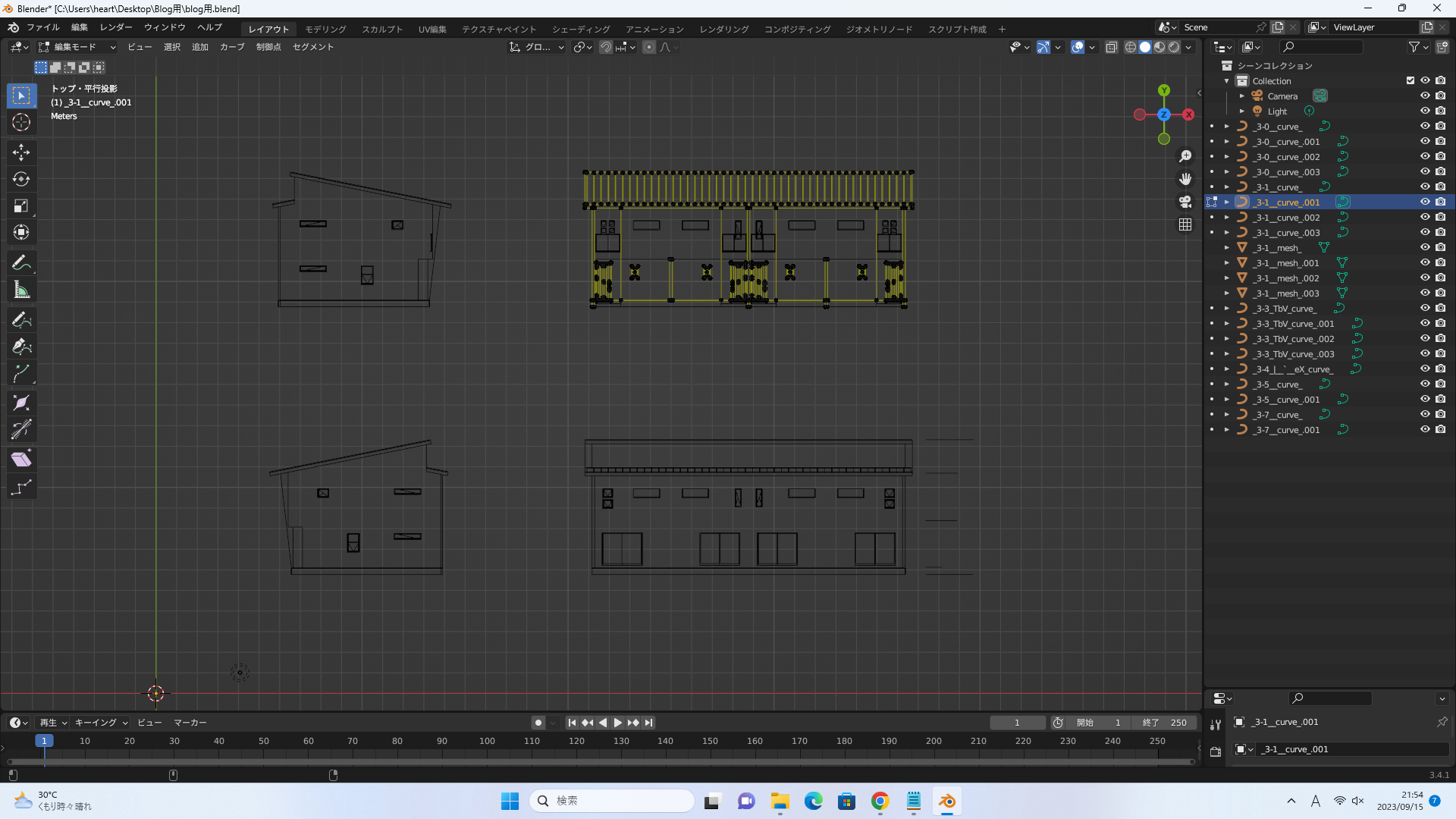
消したい箇所を全て消したら、編集モードをオブジェクトモードに戻しましょう。
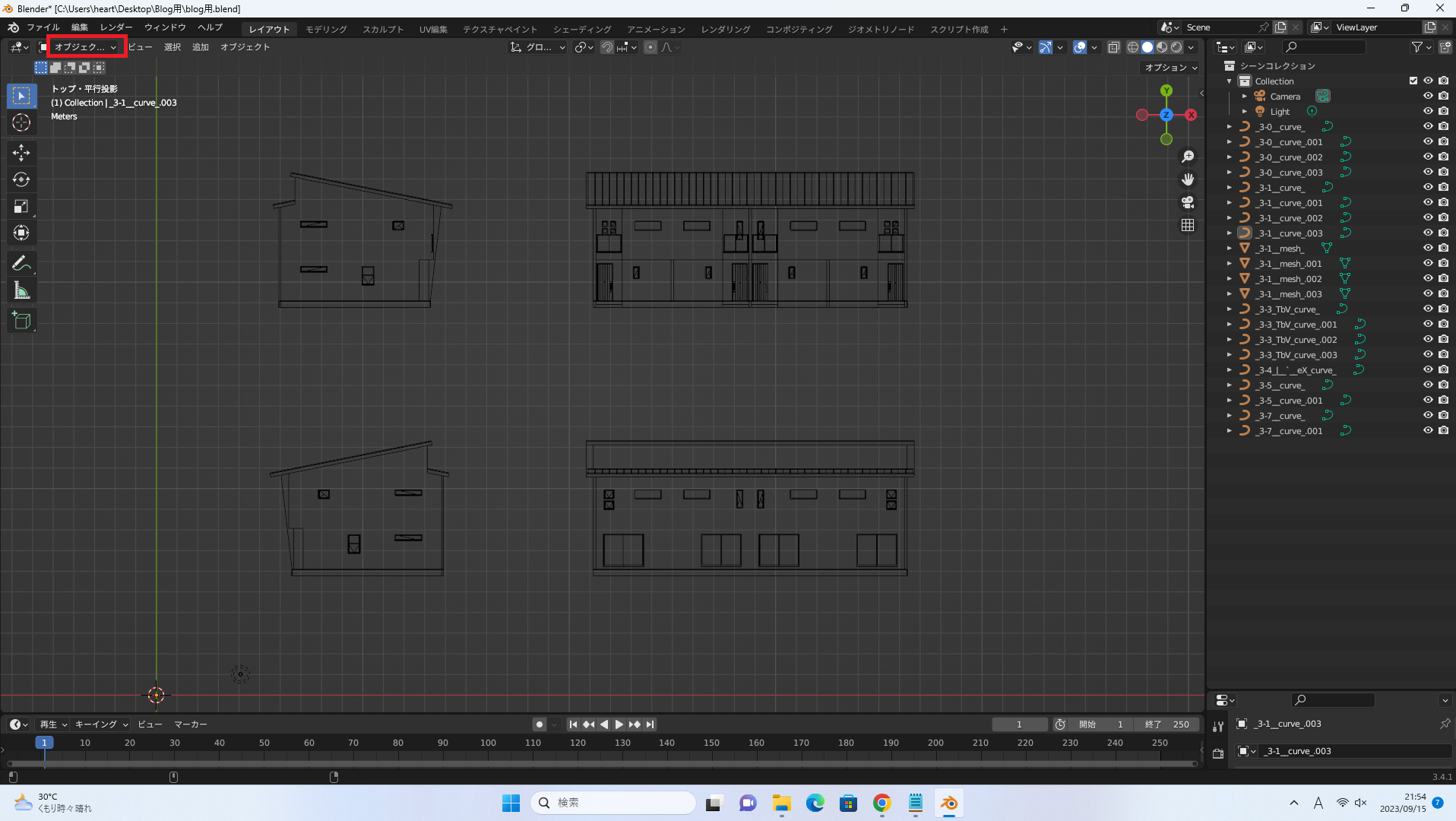
今回は、モデリングしやすくするために、下絵の不要なデータを消去して整理する方法を解説しました。
DXFデータを下絵としてモデリングする際に、不要なデータ(モデリングに関係のない辺や頂点)まで取り込まれている場合、なるべくXキーで消去しておくとモデリング作業がしやすくなるので、最初に整理してからモデリングをすることをお勧めします。
最後に、Blenderを使って建物をモデリングし、マテリアルをつけてレンダリングするには、ある程度のPCスペックが必要となります。
特に、GPU(グラフィックボード)のVRAM(Video Random Access Memory)という、コンピューターグラフィックスやビデオ処理において使用される専用のメモリが重要で、最低でも8GB以上は欲しいところです。
以前、私はグラボを搭載していないノートパソコンでBlenderをしていたのですが、建物を作りこんでいくとよくフリーズするし、保存するにも時間がかかるし、レンダリングは一晩中かけてやる等、かなり非効率な作業をしておりました。
今後もBlenderを用いていろいろとやっていきたいと思っていたのと、stable diffusion等の画像生成AIの急速な普及によって、スペックがある程度高いPCを1台持っておいた方がいいだろうと思い、昨年、デスクトップPCを購入することを決断しました。
いろいろ比較検討する中で、フロンティアというBTOパソコンショップのことを知りました。
フロンティアはヤマダ電機グループの国産BTO(受注生産)ショップで、実店舗を設けてなく通販専用ですが、1年を通して期間限定セールをよくやっていて、しかも圧倒的に安く、同性能の他社製品よりお値打ちのものが多いのが特徴です。
私が使っているPCは、フロンティアとのPCは、グラフィックボードがNVIDIA社のGeForce RX3060Tiというボードで、VRAMは8GBのものを使っています。
サクサクとBlenderの作業ができ、フリーズもほとんどなく(一度もない気がします)、レンダリングもノートPCの時と比べると天と地くらいの差があるほど快適にできるようになりました。
フロンティアのサイトを見てみると、2023年9月17日現在では、例えば、以下のPCだとグラボはNVIDIA GeForce RTX 4060 Ti (8GB)で、メモリも16GBあり、Blenderの始めのPCとしてはお値打ちで良いと思います。
FRGXB760/WS831/NTK
他にもいろいろとモデルがあるので、いろいろと比較検討してお気に入りのモデルが見つかるといいですね。
きっと、Blenderライフが変わりますよ。
最後までお読みいただき、誠にありがとうございました。
ブログランキングに参加しているので、良かったら応援をよろしくお願いいたします。
にほんブログ村




コメント