BlenderとJw_cad。
Blenderは3Dモデルの制作ソフトで、Jw_cadは建築技術者には言わずと知れた2次元汎用cadソフトですが、両者の共通している大きな特徴は、無料で利用できるということです。
有料ソフトだと個人でやるには金銭的に無理という人は多数いると思いますし、私も例外なくその一人です。
Jw_cadについては、私の場合は仕事でメインで使うソフトであり、業者さんともJw_cadでのやり取りしかしないので、すっかり使い慣れてます。
おそらく、建築技術者の多くの方がJw_cadを扱えることと思います。
一方で、Blenderを覚えて建築物等の3Dモデルを制作してみたいと思う方にとって、始めの頃はどのようにモデリングすれば制作できるのかよく分からないと思います。
私もBlenderを使って建築物の3Dパースを作ってみたくて、youtubeの動画を見たり、ネット検索でやり方を真似たりと、手当たり次第やってはみたものの、思うように操作できず、何度も諦めかけました。
その要因としては、Blenderを使って体系的に建築パースを製作するノウハウを学べる書籍やオンラインのチュートリアルが少なくて、簡単な建物を作成することはできても、フォトリアルなクオリティまで作成することを学ぶことがなかなかできませんでした。
スクールに通えば体系的に扱い方を学べて、上達も早いかもしれませんが、私はモノになるかも分からない未知の領域にスクールに通う費用を投資できるほどお金を持っていなかったし、家族に相談もできなかったので、とにかく最小限の費用で体系的に建築パースを作成できるノウハウを学べるものを探しまくりました。
Blenderの基本的な操作方法を紹介しているブログやyoutubeで初歩的なことを学んだ他、また以前の記事で紹介したCG WORLDさんの「ゼロから学ぶ3DCG教室」というチュートリアルを受講しました。
「ゼロから学ぶ3DCG教室」は日本人講師による丁寧な解説で作られており、建築物を製作する講座も充実しています。
1講座あたり1,000円かかりますが、講座を受けてみて仮に満足するものでなかったとしても、1,000円の出費で済むのなら仕方ないと思って、10以上の講座を受講して基本的な操作を学ぶことができました。
また、さらにスキルアップできたのが、Udemyのオンラインチュートリアルです。
フォトリアルなクオリティの建築パースを作成するなら、Udemyのチュートリアルは大変お勧めです。
ただし、フォトリアルな制作物となると、外人による英語のチュートリアルになるのですが、ブラウザの英訳機能を使って学ぶこともできます。
過去の記事はこちら。
今では私は仕事でもBlenderをある程度使えるようになりましたが、このブログを通して、建築関連の仕事をしている方で、3Dパースを挑戦してみたい方や、Blenderの操作方法がよく分からない方向けに、なるべく負担が少なく済み、楽しくBlenderを学ぶ方法を少しずつ発信していけたらと思いますので、今後ともよろしくお願いいたします。
前置きが長くなりましたが、本記事では2次元汎用cadソフト「Jw_cad」データをBlenderに取り込むプロセスを紹介したいと思います。
1.Jw_cadファイルをDXF形式で保存する
まずはモデリングしてみたい建築物をJw_cadで作成して、DXF形式で保存します。
内観モデリングなら平面図や展開図がいいと思いますし、外観モデリングなら立面図を方位ごとに保存しておくと後でスムーズにBlenderでモデリングできます。
今回は、以下の建物のjwwデータを使用して進めて参ります(手順だけ説明しますので、お使いのjww図面で同じように試してみてください)。
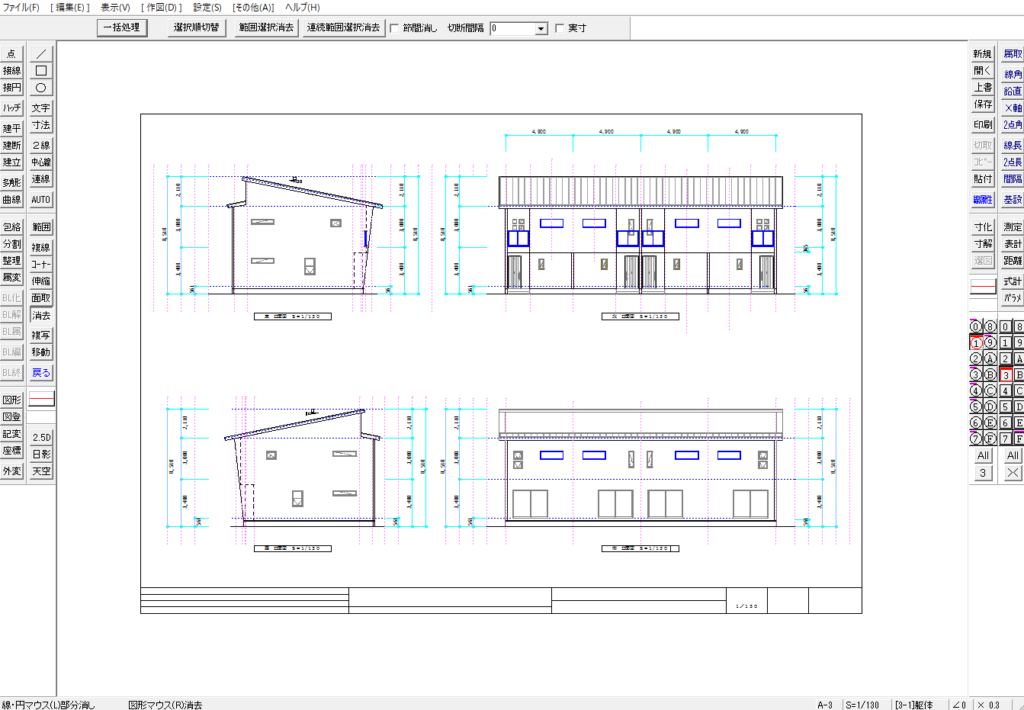
建物を取り込む場合、各面毎にdxf形式で保存し、4面図を用意しておくと、取り込んだ後で正確に4面図を繋ぎ合わせることができます。
上の図面だと、例えば左上(東立面図)の立面図をdxf形式で保存するには、他の3面を消去してから保存します。
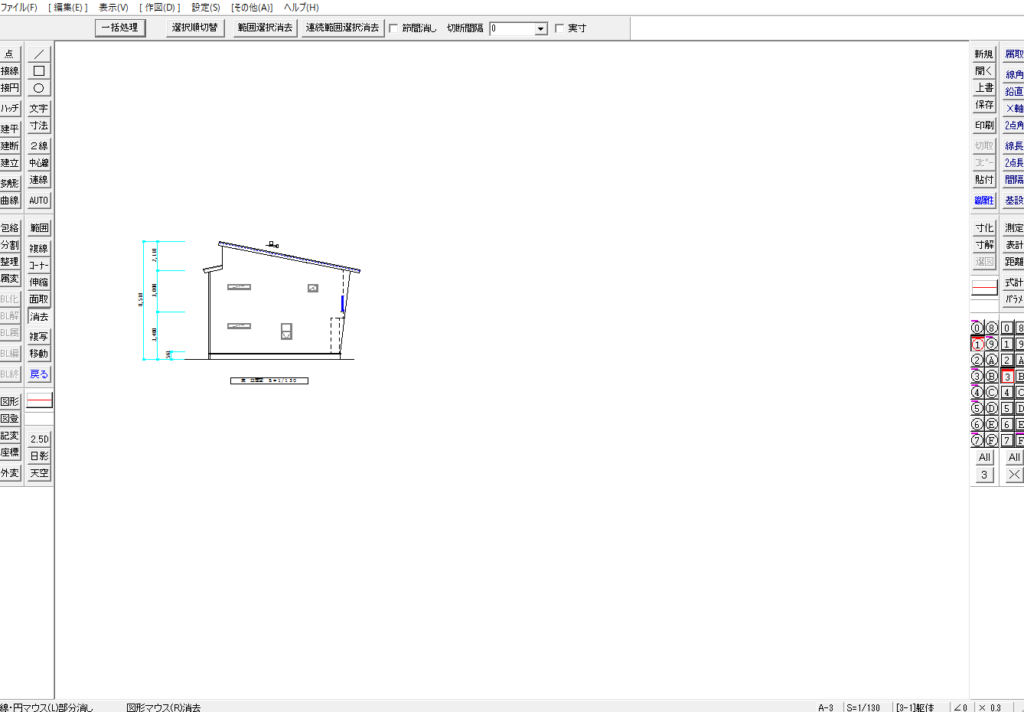
あと、ちょっとしたテクニック的なことですが、Blenderにて4面図を繋ぎ合わせる時に「頂点スナップ」にて繋ぎ合わせる場合は、基礎と地面が接する点を基点とすると繋ぎやすいです。
建築物では、基礎の外面より水切りの外面の方が少し外に出てるので、Blenderで頂点スナップすると水切りに反応してしまいがちです。
それを回避するためにも、スナップさせたい箇所に頂点を作っておくと、スナップしやすくなります。
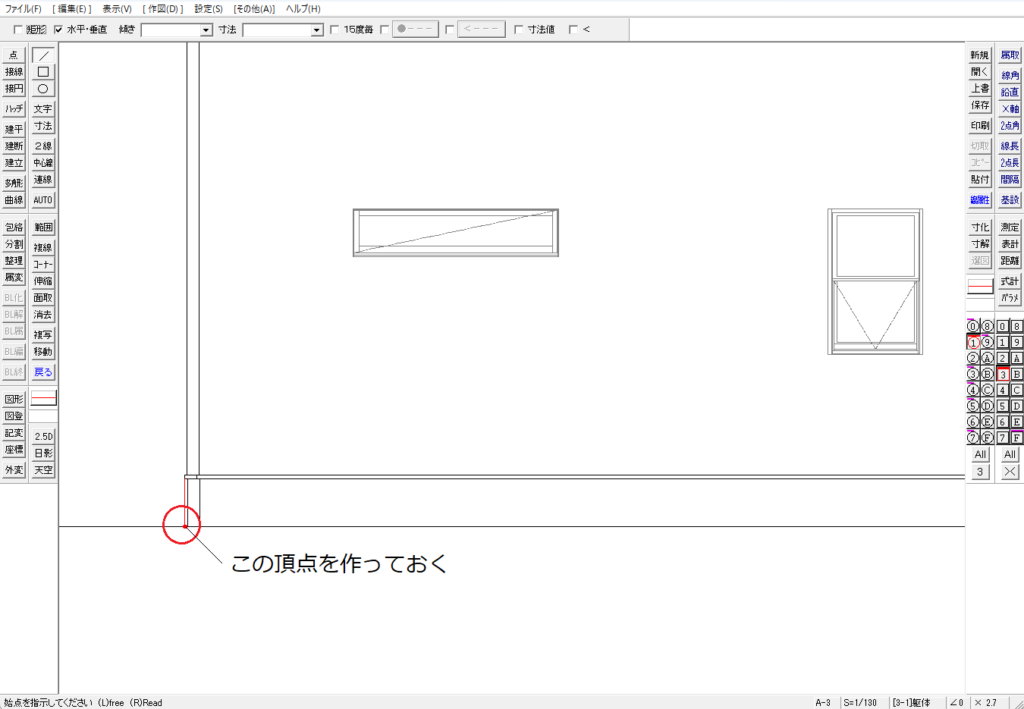
頂点を作ったら、「保存」ボタンをクリックして、dxf形式で任意の場所に保存します(今回はデスクトップに保存しておきます)。
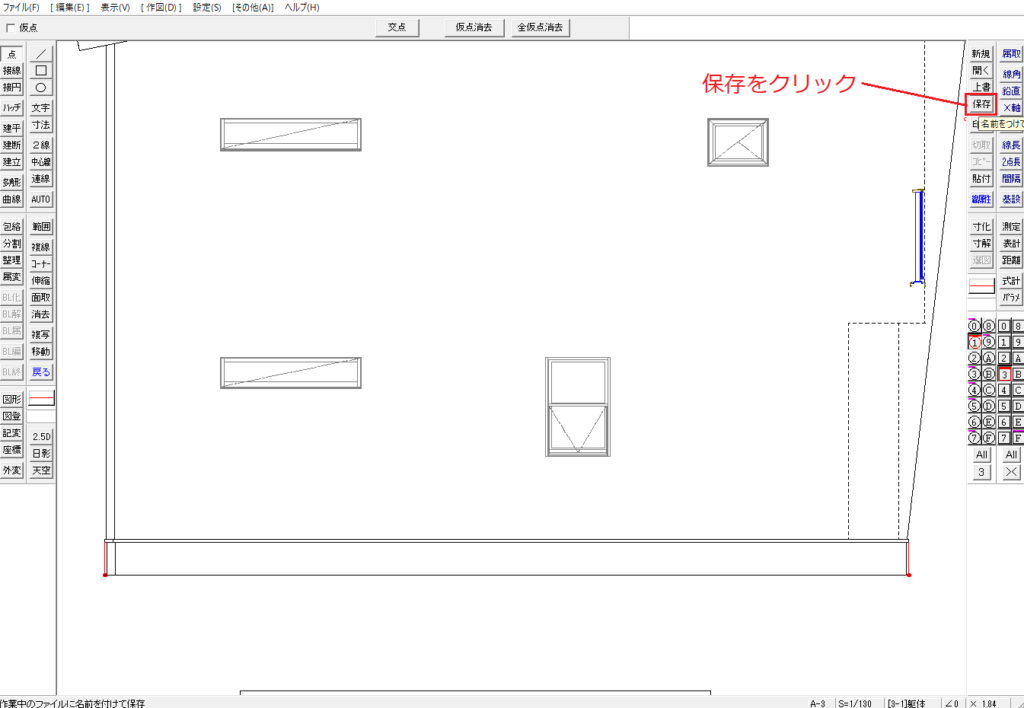
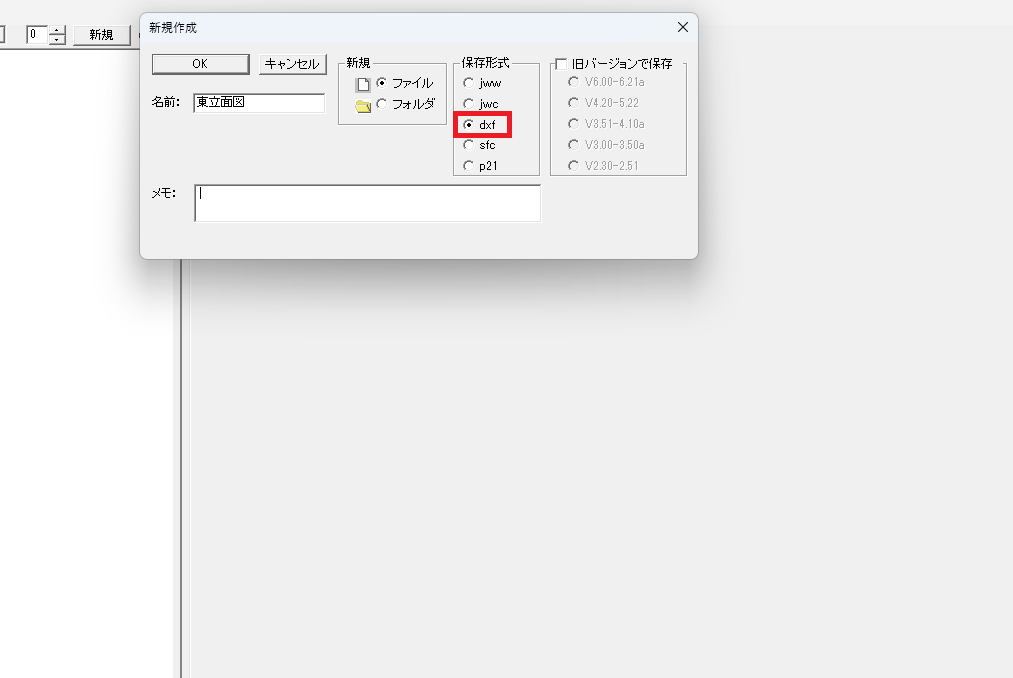
他の面も同様に頂点を作成して、dxf形式で保存します。
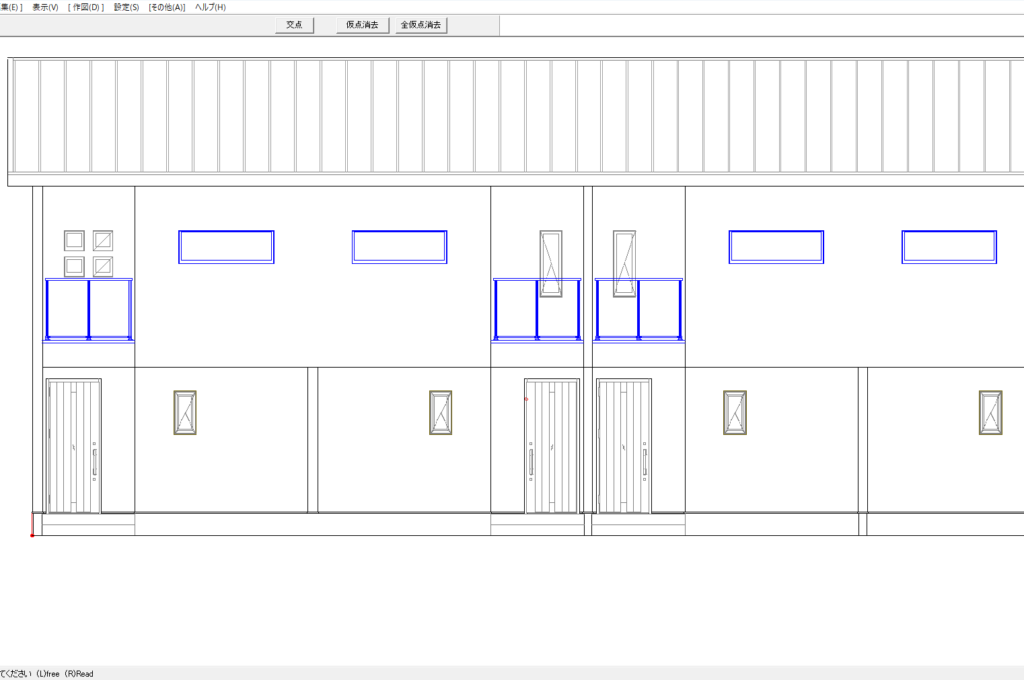
dxf形式で保存できました。
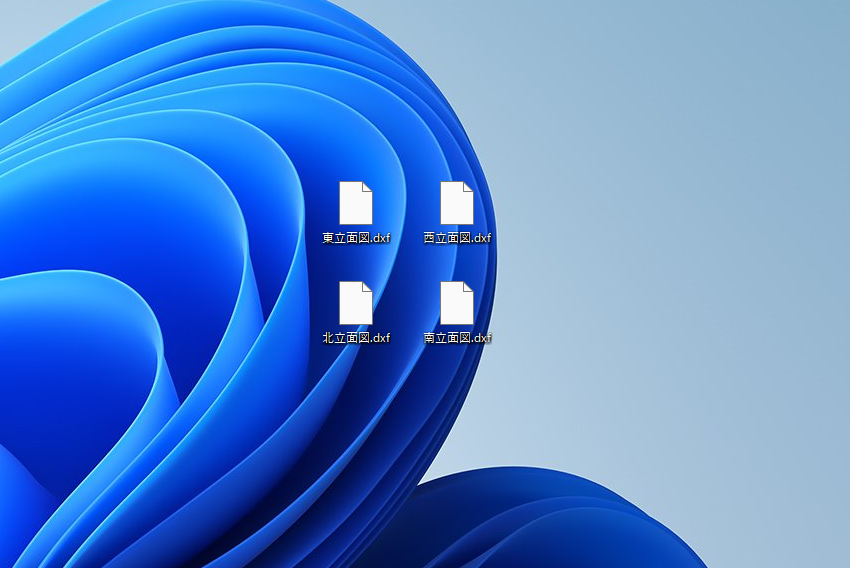
2.Blenderのアドオンを有効にする
DXF形式の保存が終わったらBlenderを起動します。
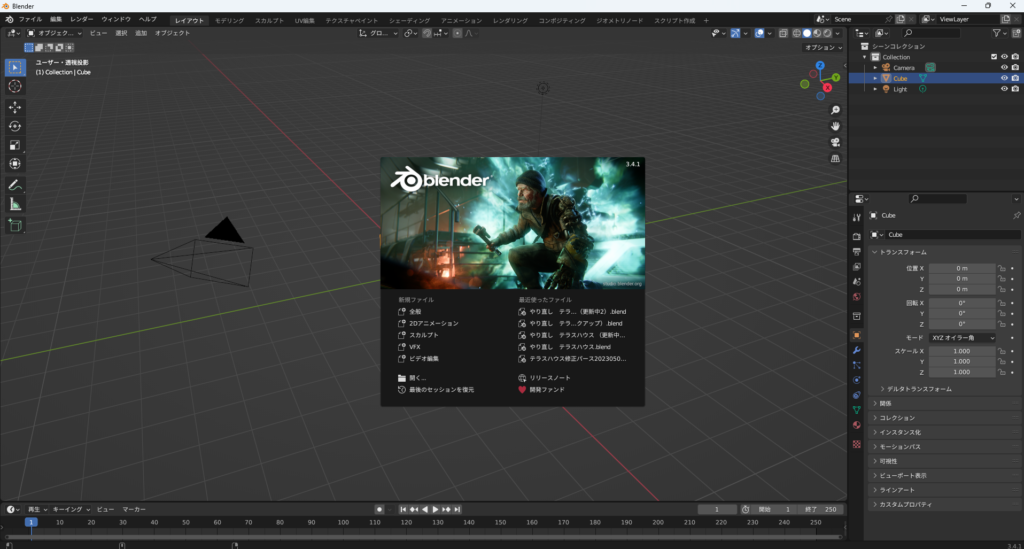
デフォルトで立方体が表示されていますが、今は使わないので立方体の輪郭がオレンジ色になっている状態でDeleteキーで削除します(なっていない場合は、クリックするとオレンジ色に変わります)。
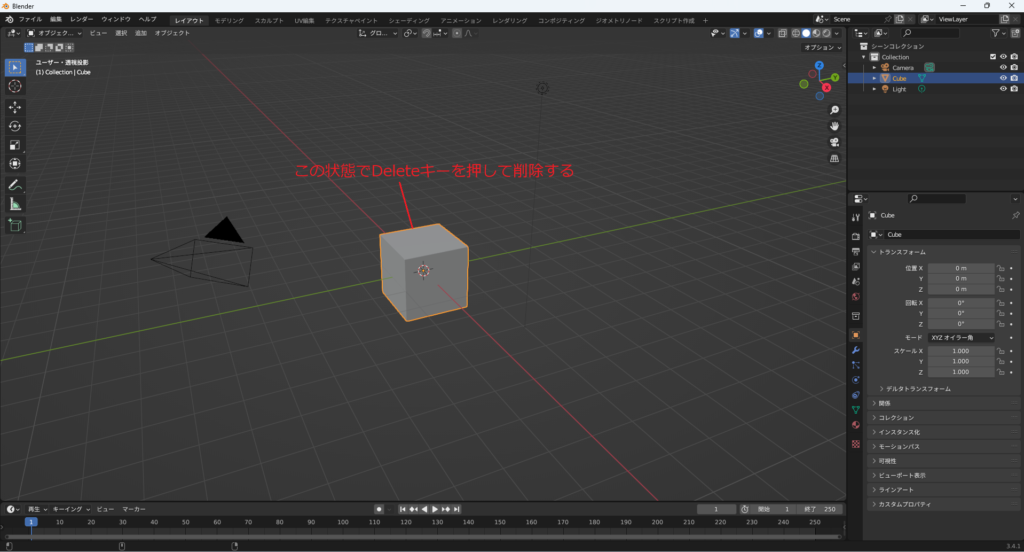
次に、画面左上の「編集」メニューをクリックして、「プリファレンス」をクリックして選択します。
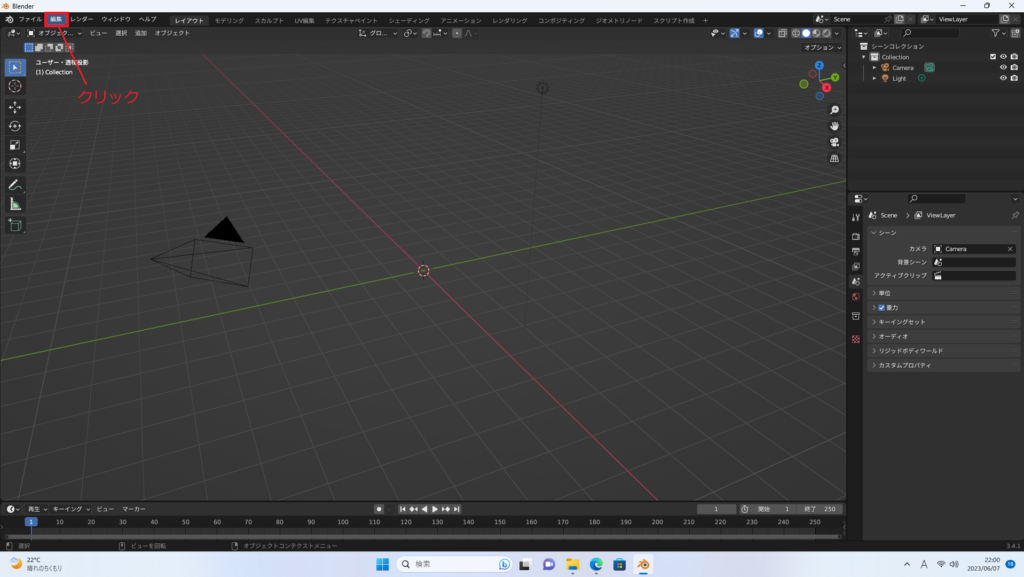
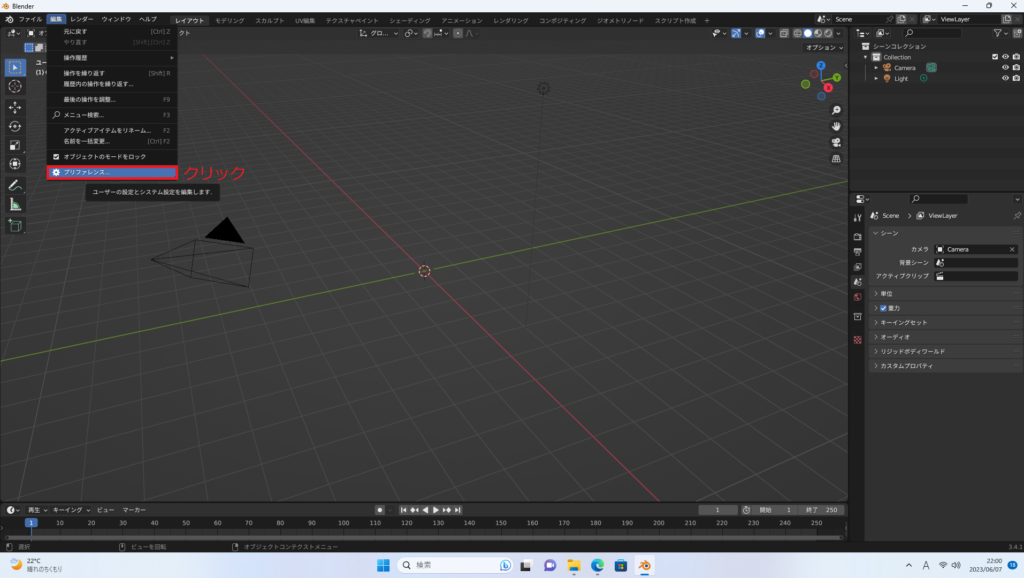
プリファレンスの中の「アドオン」をクリックして、検索ボックス内をクリックし、「cad」と入力します。
すると、「インポート/エクスポート:Import AutoCAD DXF Format(.dxf)」というアドオンが表示されるので、チェックをクリックしてアドオンを有効にします。
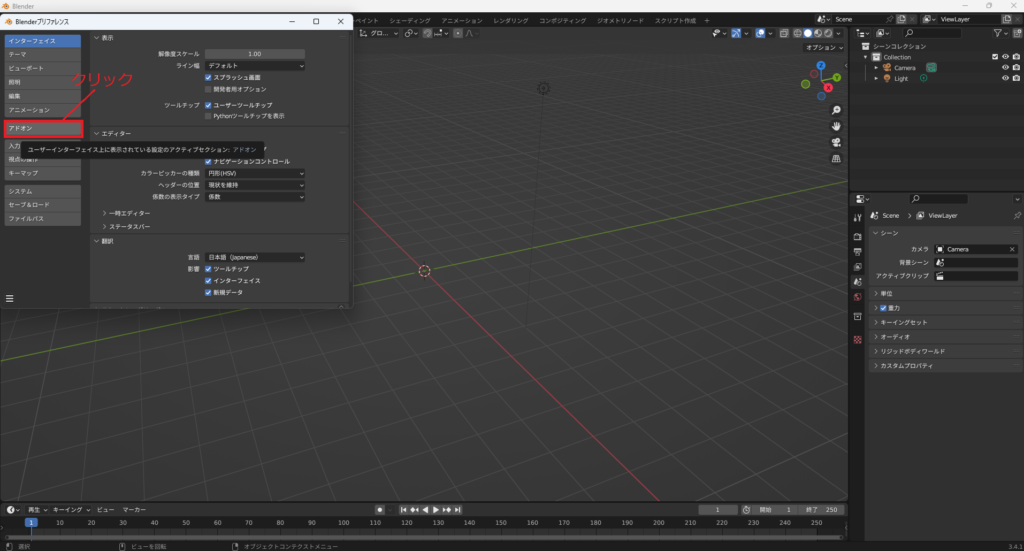
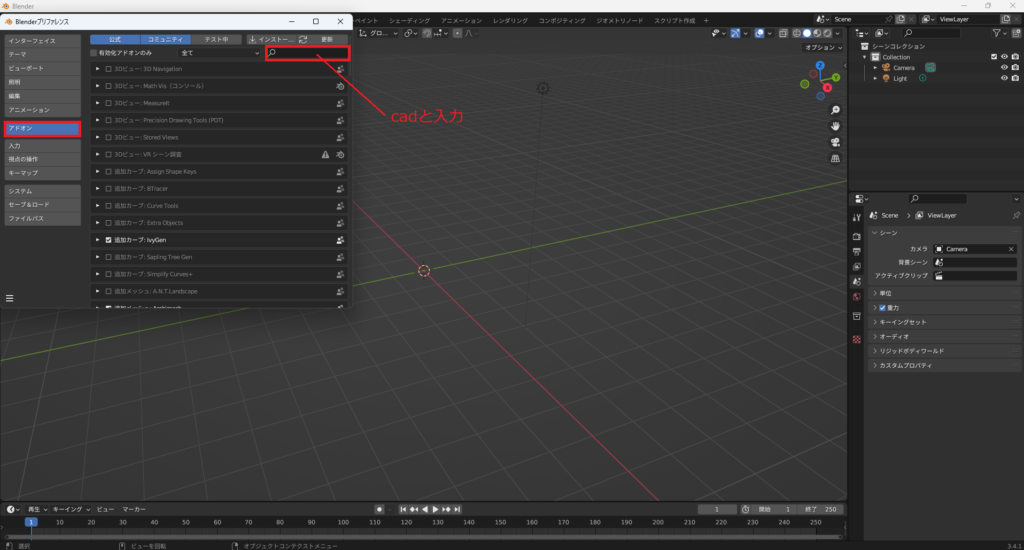
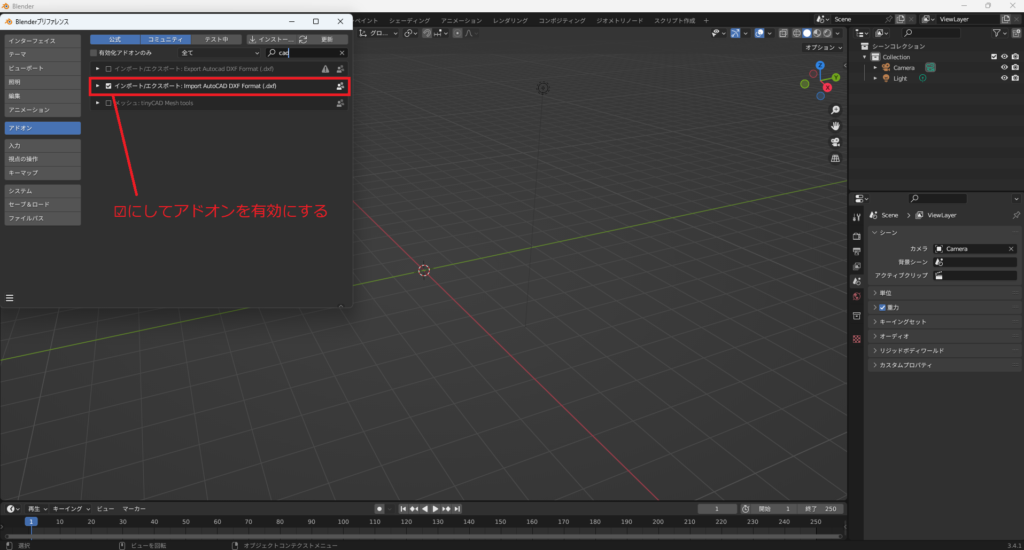
有効にしたら、ウィンドウの左下の三本線をクリックして、「プリファレンスを保存」をクリックします。
これでアドオンが有効化された状態で保存されました。
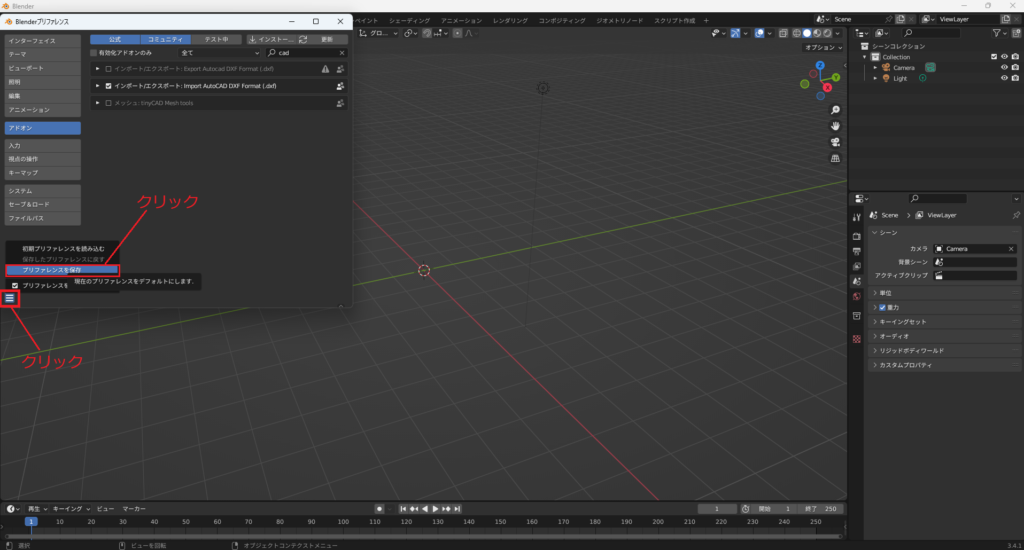
保存したらウィンドウの右上の×をクリックして閉じます。
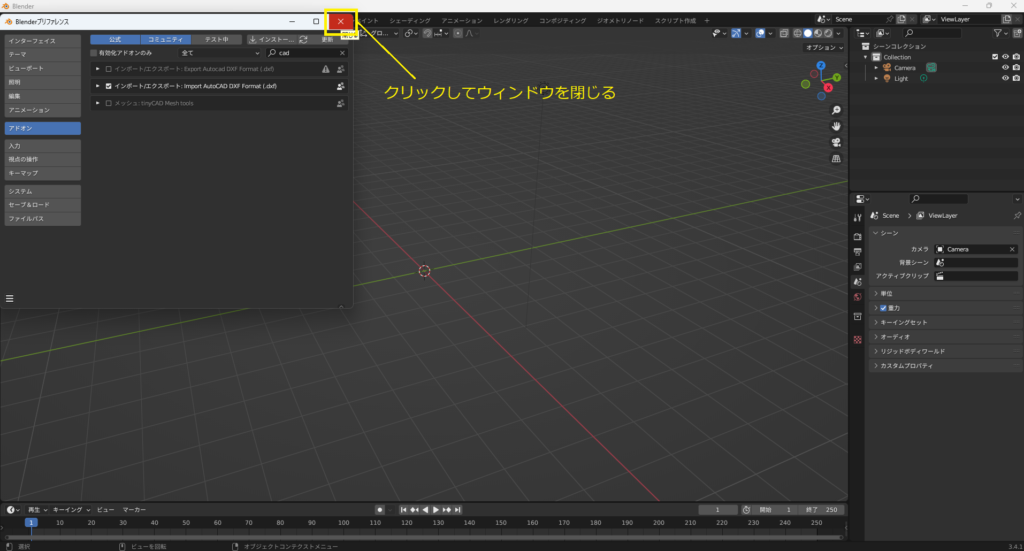
これでDXFファイルをBlenderに取り込む準備ができました。
3.DXFファイルをBlenderにインポートする
Blenderの画面に戻ります。
DXF形式のファイルを取り込むには、まず上からビュー(オブジェクトを真上から見た視点)にした方がよいので、キーボードのテンキー7を押します。
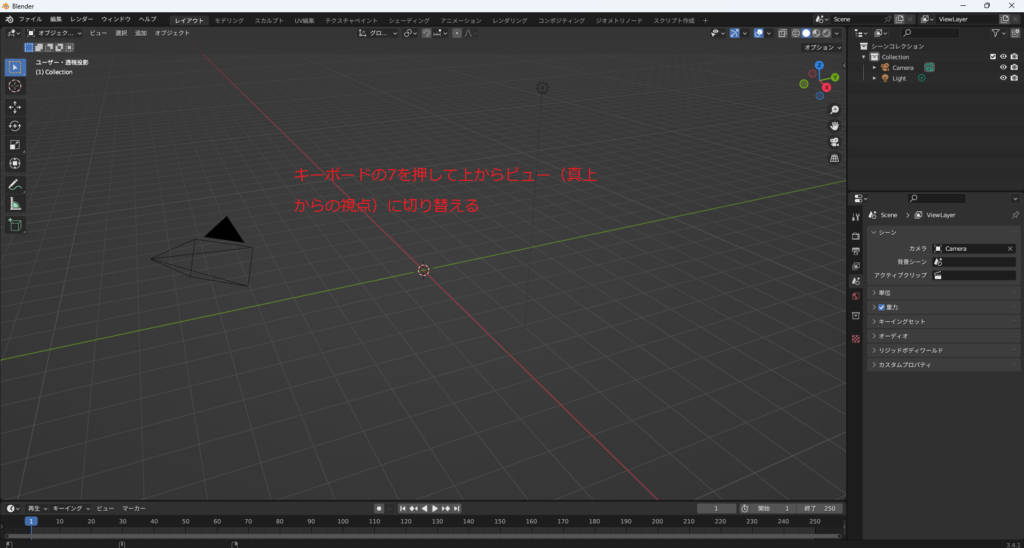
すると、上からビューに切り替わります。
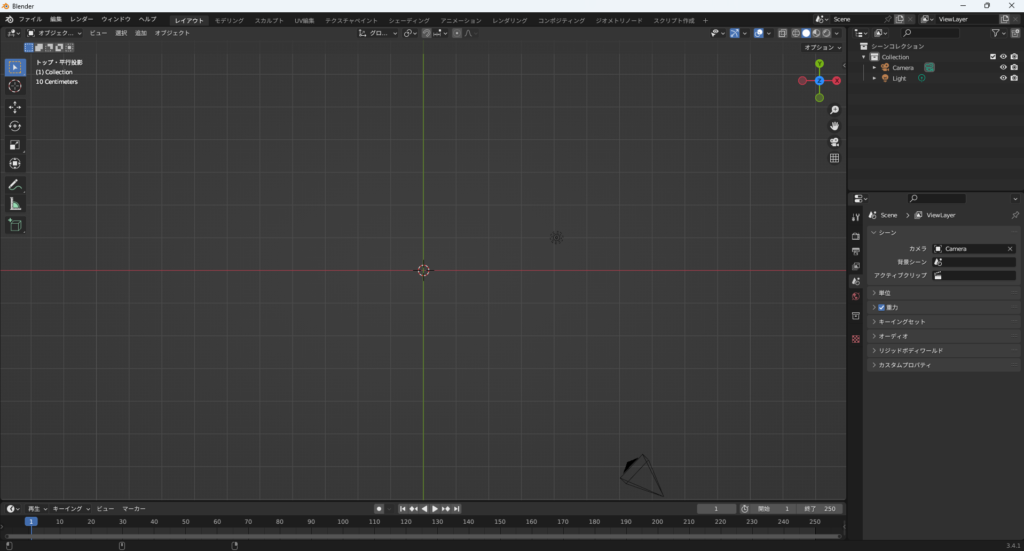
上部の「ファイル」メニューから「インポート」「AutoCAD DXF」をクリックして選択します。
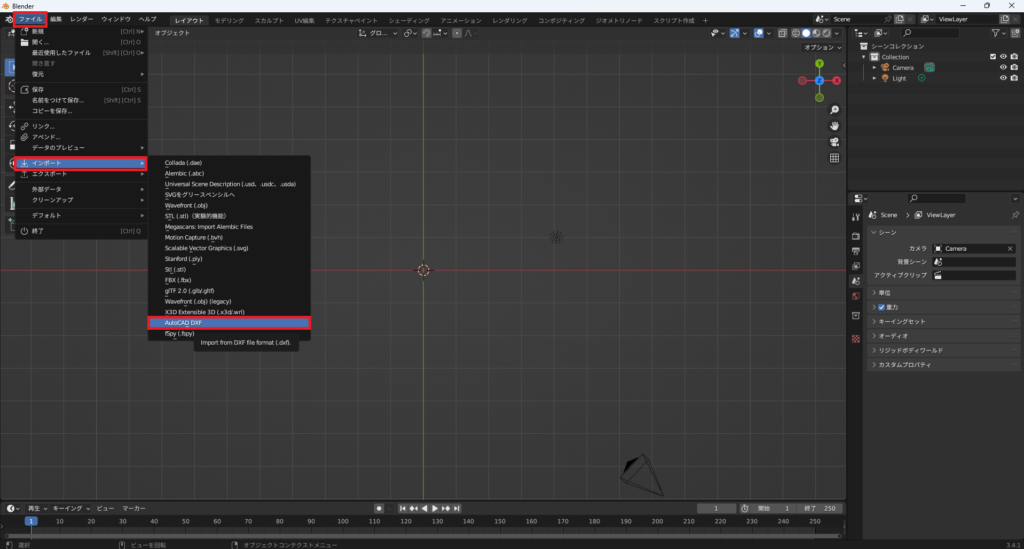
ウィンドウが表示されるので、取り込みたいファイルをクリックして選択します。
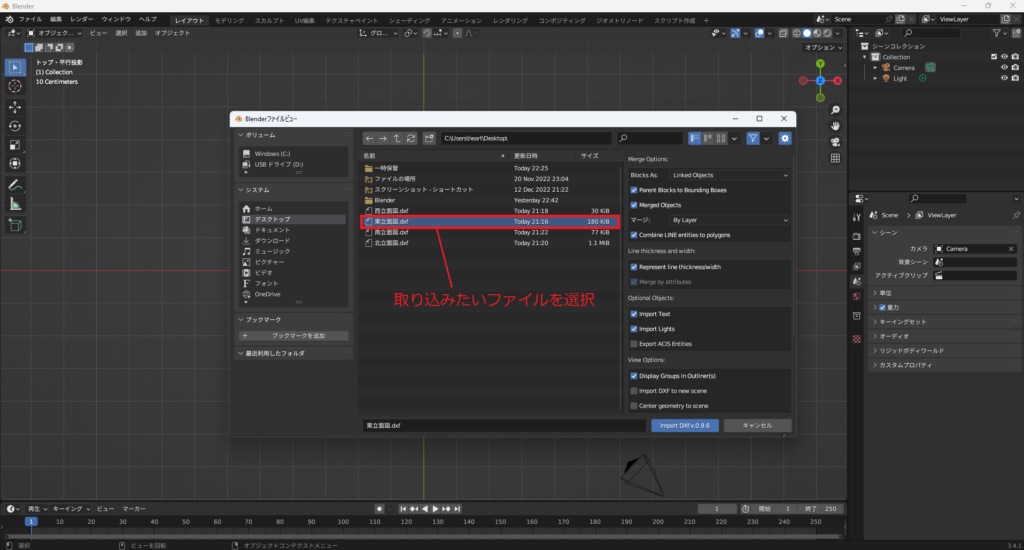
ここで重要なのは、取り込む前に単位設定を変更しておくことです。
デフォルトでは単位の倍率が1mの1倍に設定されています。
jwwの場合、1mmを基準として作成すると思いますので、1mの1/1000倍である1mmの単位に設定変更します。
その場合は、数値を0.001に変更します。
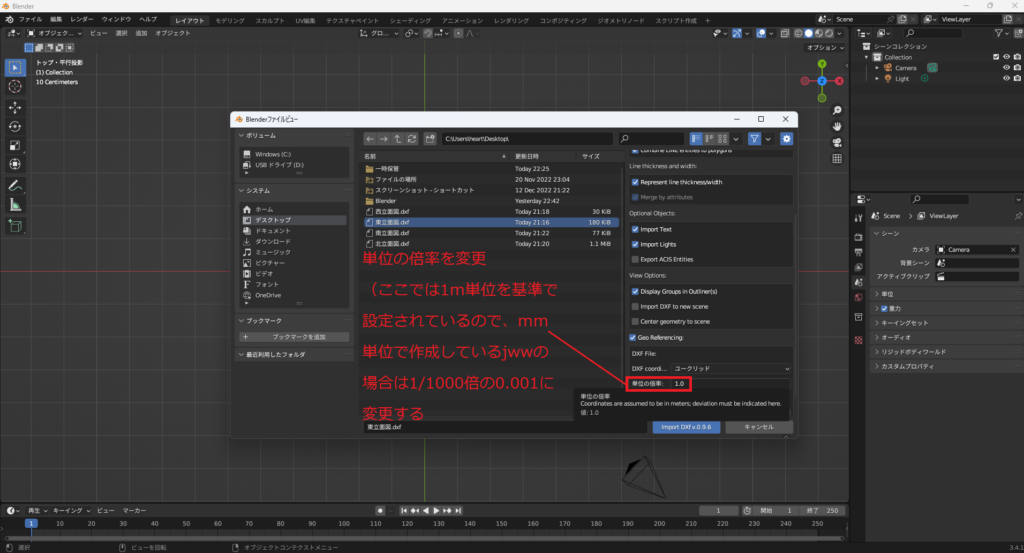
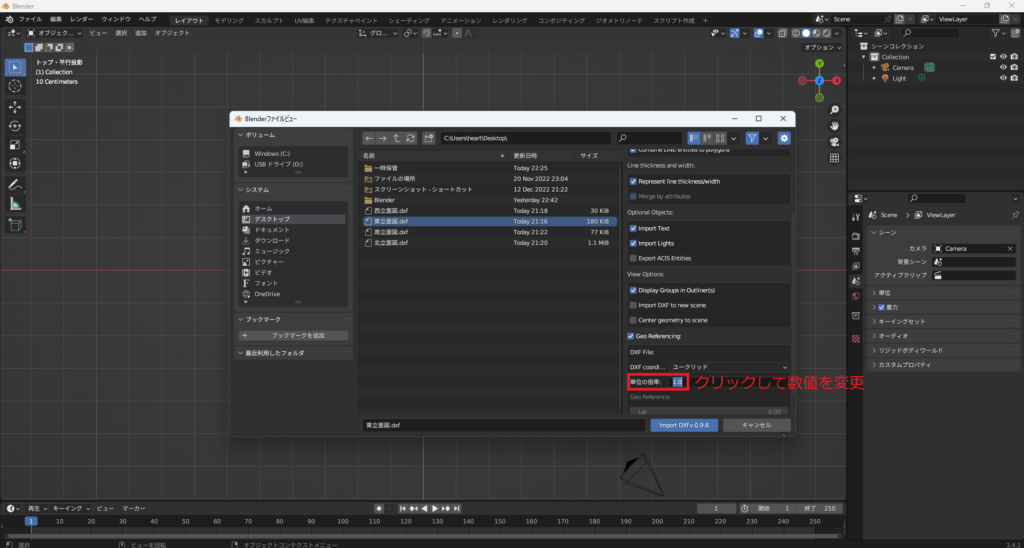
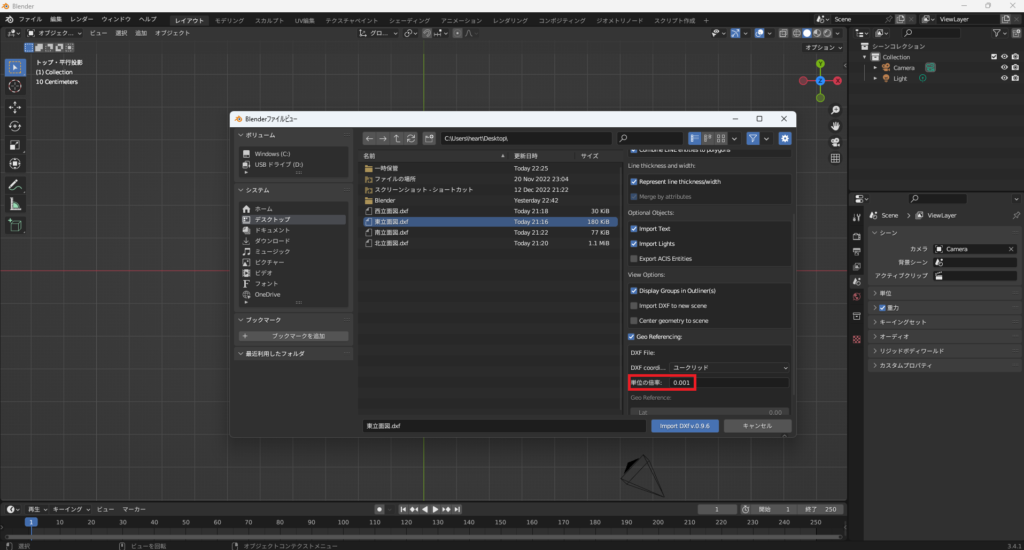
数値を変更したら、「Import DXFv.0.9.6」をクリックして取り込みます。
すると、ウィンドウが閉じられて元の画面に戻りますが、どこにも取り込んだはずの立面図がありません。
そうした場合は、右側の手の平のマークをドラッグすると画面を動かすことができ、取り込んだ図面を探すことができます。
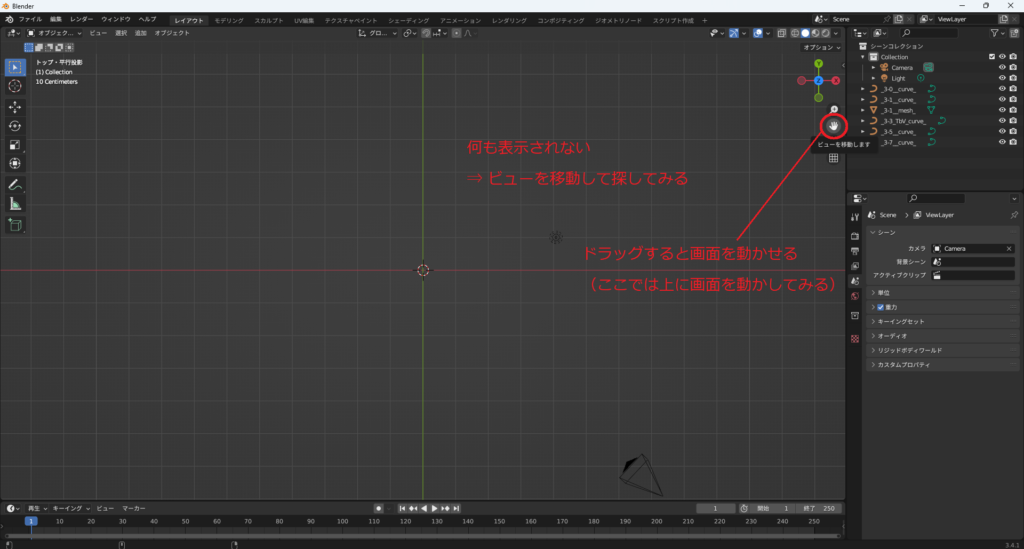
上に動かすと、取り込んだ図面を発見できました。
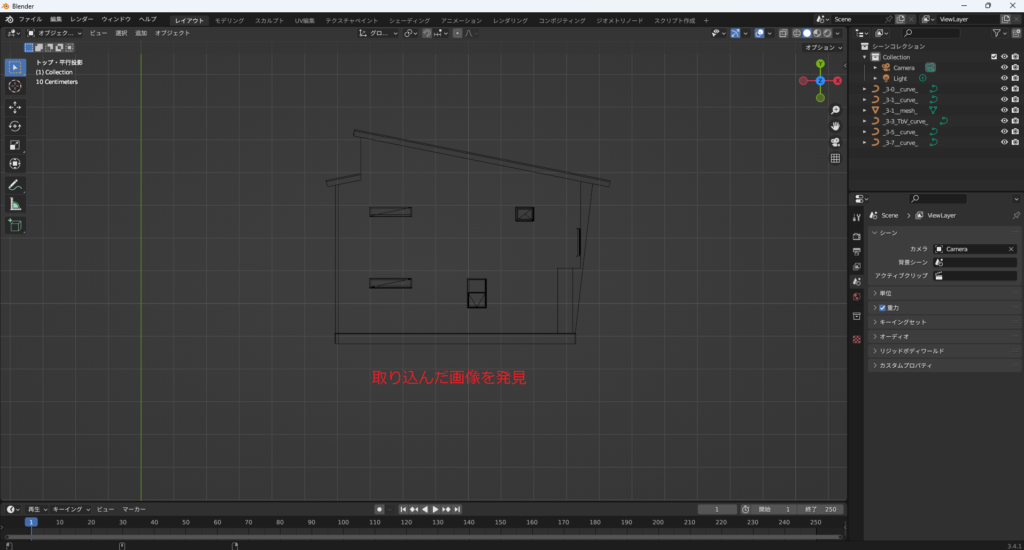
もっと簡単に探す方法は、マウスのセンターホイールを動かして、縮小して広域にすると、すぐに見つかります。
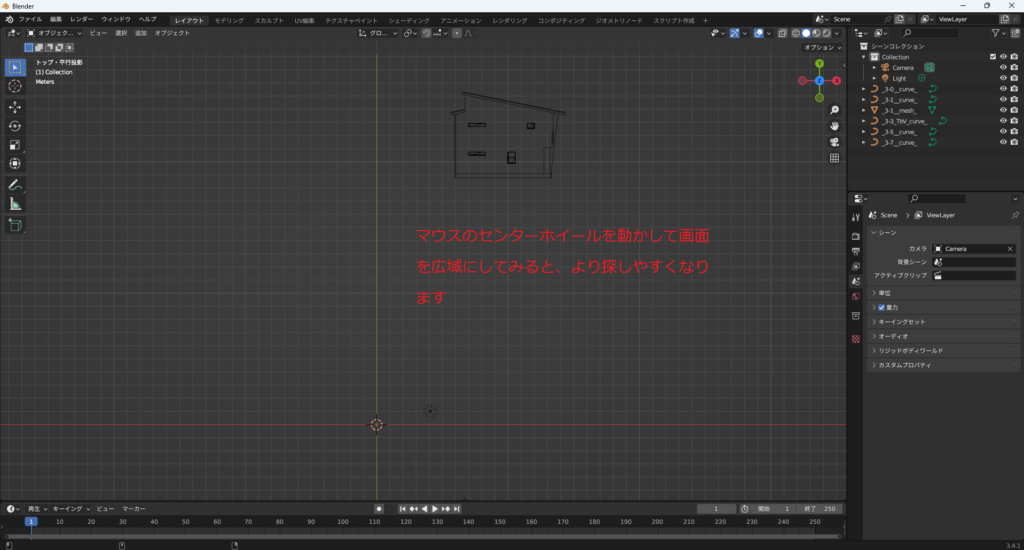
この調子で残りの3面も取り込んでみましょう。
私が用意したDxf図面は、こんな感じで4面を取り込めました。
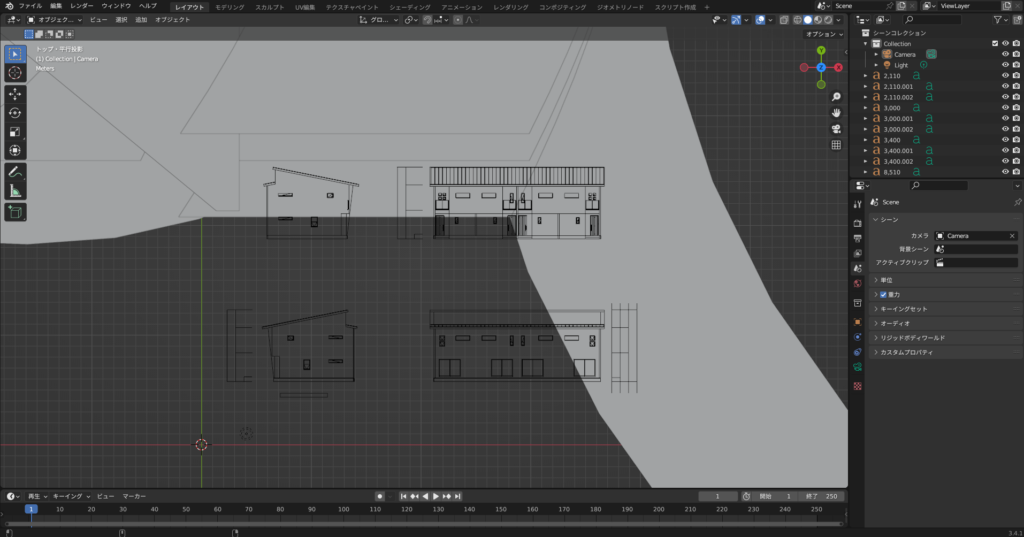
次回の記事では、不要な文字や辺の消し方、メッシュへの変換及び統合、4面図の繋ぎ方を解説しますので、よろしくお願いいたします。
最後までお読みいただき、誠にありがとうございました。
ブログランキングに参加しているので、良かったら応援をよろしくお願いいたします。
にほんブログ村




コメント