前回の記事では、建物の高さ、床高、壁の厚さの設定について解説しました。
今回の記事では、3DマイホームデザイナーPRO9のサンプル間取りE21を参考にして、1階の間取りの配置について解説いたします。
間取りの作成さえマスターすれば、すぐにパースを立ち上げることが可能ですので、パースが立ち上がる時の楽しさを体感してもらえるよう、まずは間取りの作成手順をできる限り丁寧に解説して参りますので、よろしくお願いいたします。
「マイホーム作成ナビ」の「部屋作成」にて間取りを配置する
今回、参考にする間取りは以下の間取りです(3DマイホームデザイナーPRO9:サンプル間取りE21)
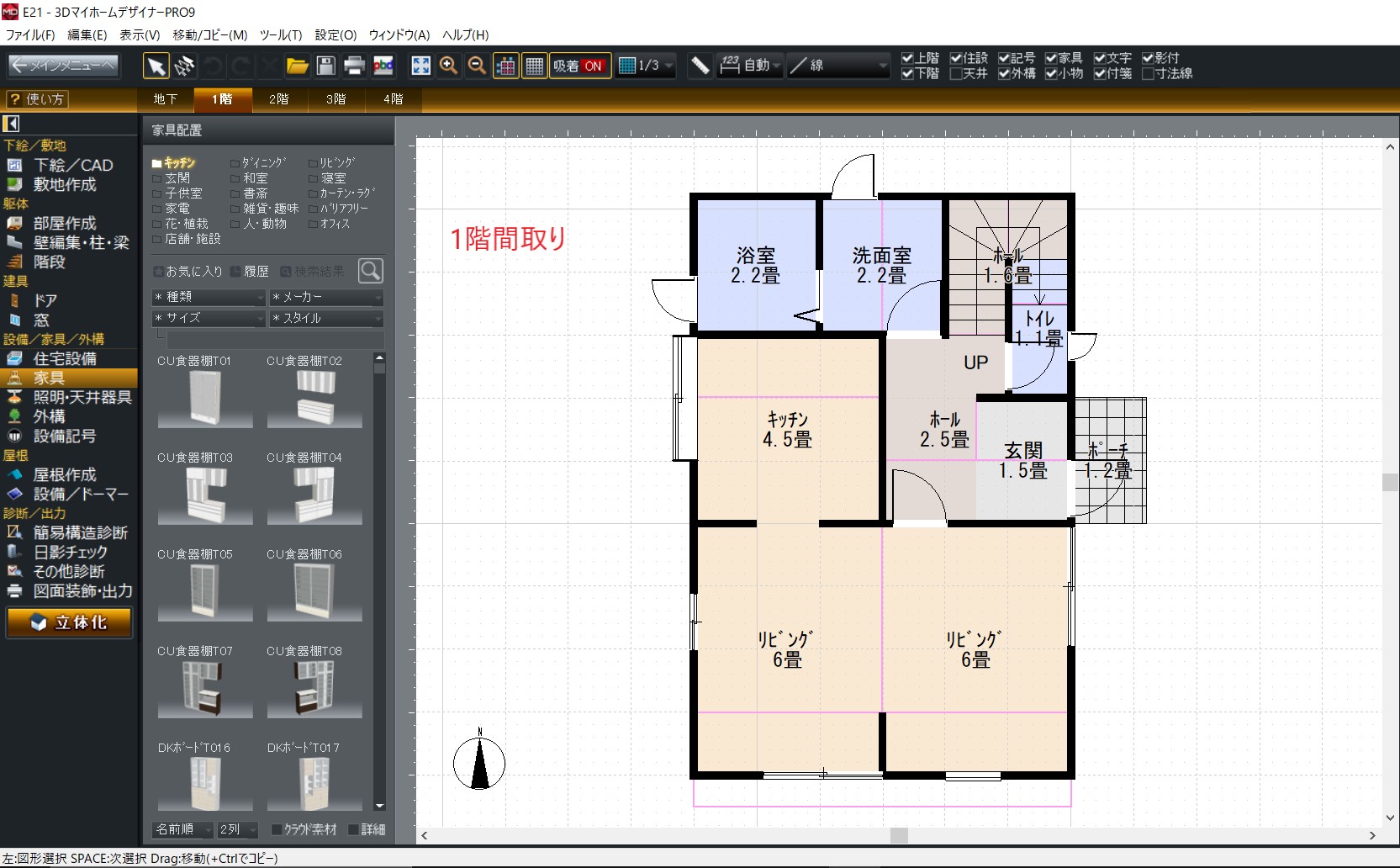
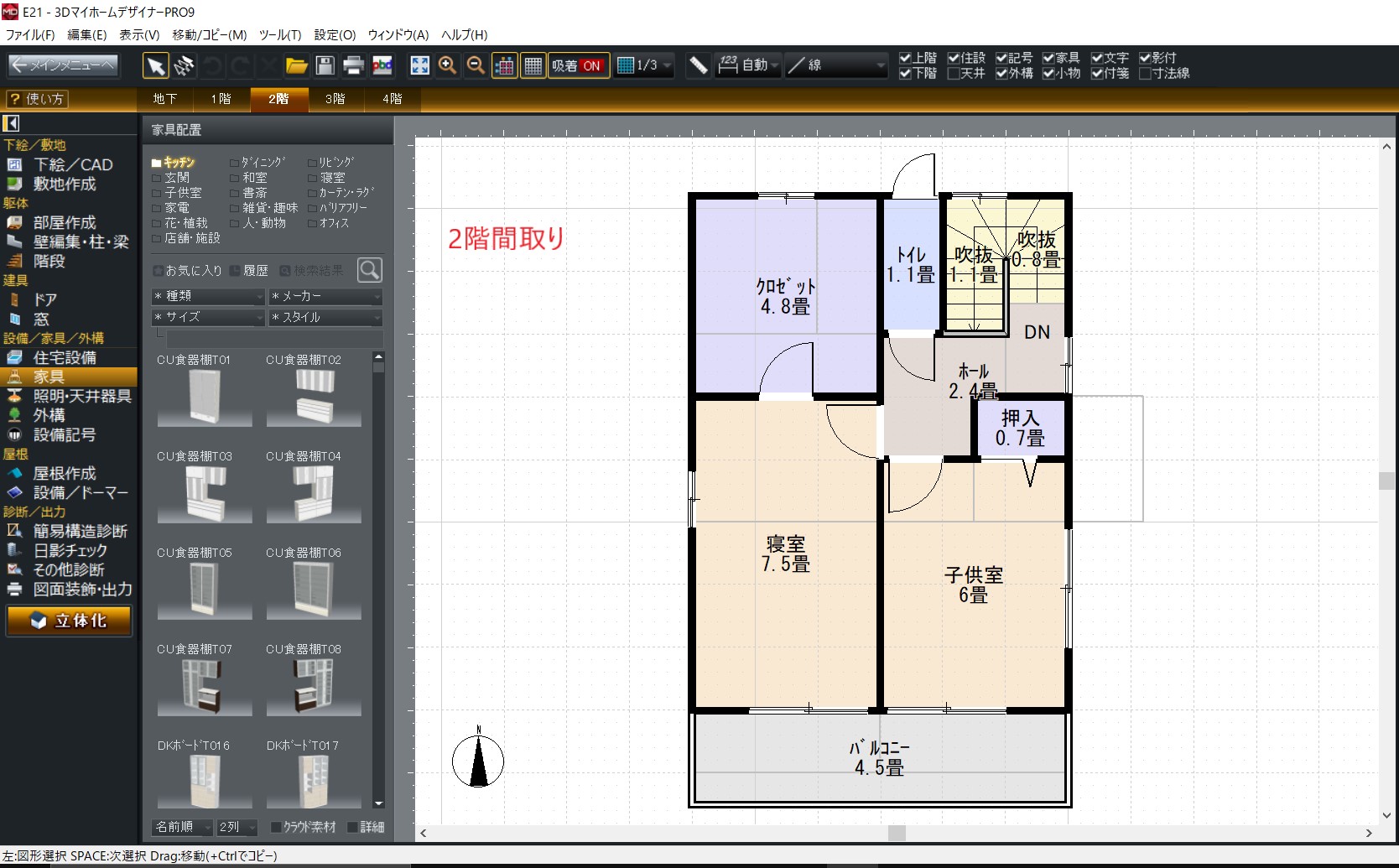
3DマイホームデザイナーPRO9を起動して、メインメニューの「間取りから新規作成」をクリックして、家の設計の基本単位を「標準的な尺モジュール(910㎜)を選択、間取り図の作成方法を「白紙から作る」を選択して、「完了」をクリックします。
起動から初期設定までの方法については、以下の記事にて解説しています。
間取り画面が立ち上がったら、画面左側にある「マイホーム作成ナビ」の「部屋作成」をクリックします(以下の画像の黄緑色で囲った部分が「マイホーム作成ナビ」です)。
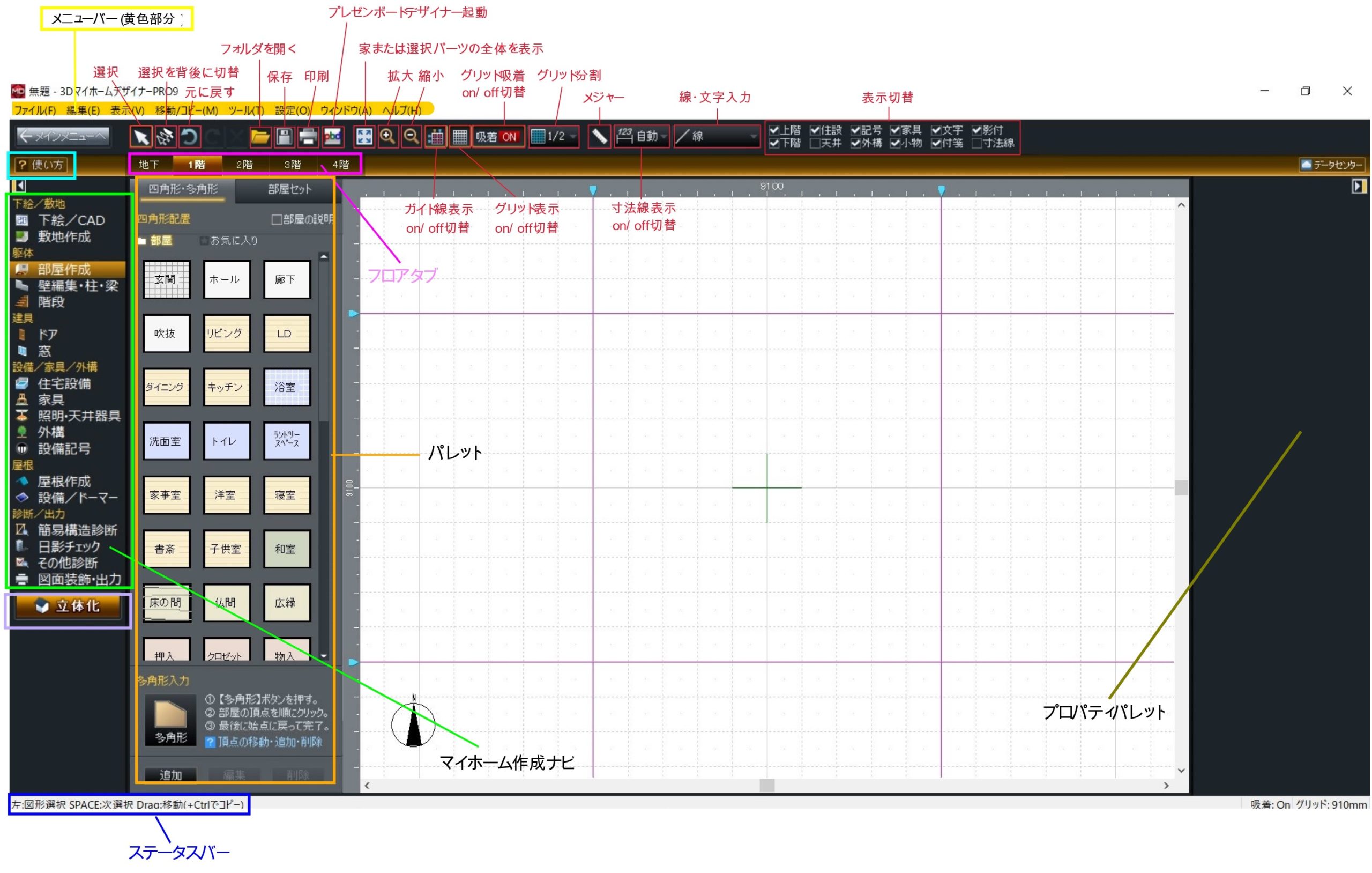
画面上部にあるグリッド吸着が「ON」になっていることを確認します。
まずは、キッチンを配置するので、パレット内(上記画像のオレンジで囲った部分)のキッチンをクリックして、マウスを作図エリアへ動かします。
配置したい箇所のグリッド線(点線)が交わる点に(下の画像では黄緑の丸で囲った交点)、先にクリックして移動してきたキッチン図形のハンドル(黄色い四角)を合わせてクリックすると配置できます。
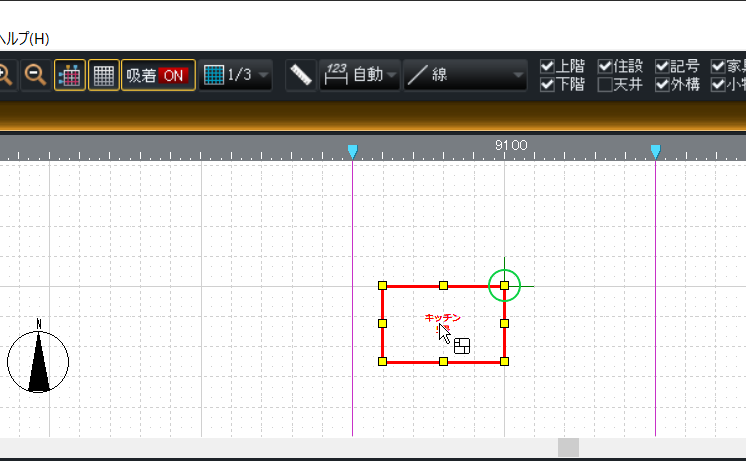
「パレットプロパティ」にてサイズを変更する
サンプル間取りを見てみると、キッチンが4.5畳となっていて、配置したキッチンは5畳ですので、「パレットプロパティ」にて変更します。
キッチン図形が選択された状態(黄色いハンドルが表示されている)では、画面右側のパレットプロパティに部屋の種類やサイズ、色・模様、立体化設定が表示されます。
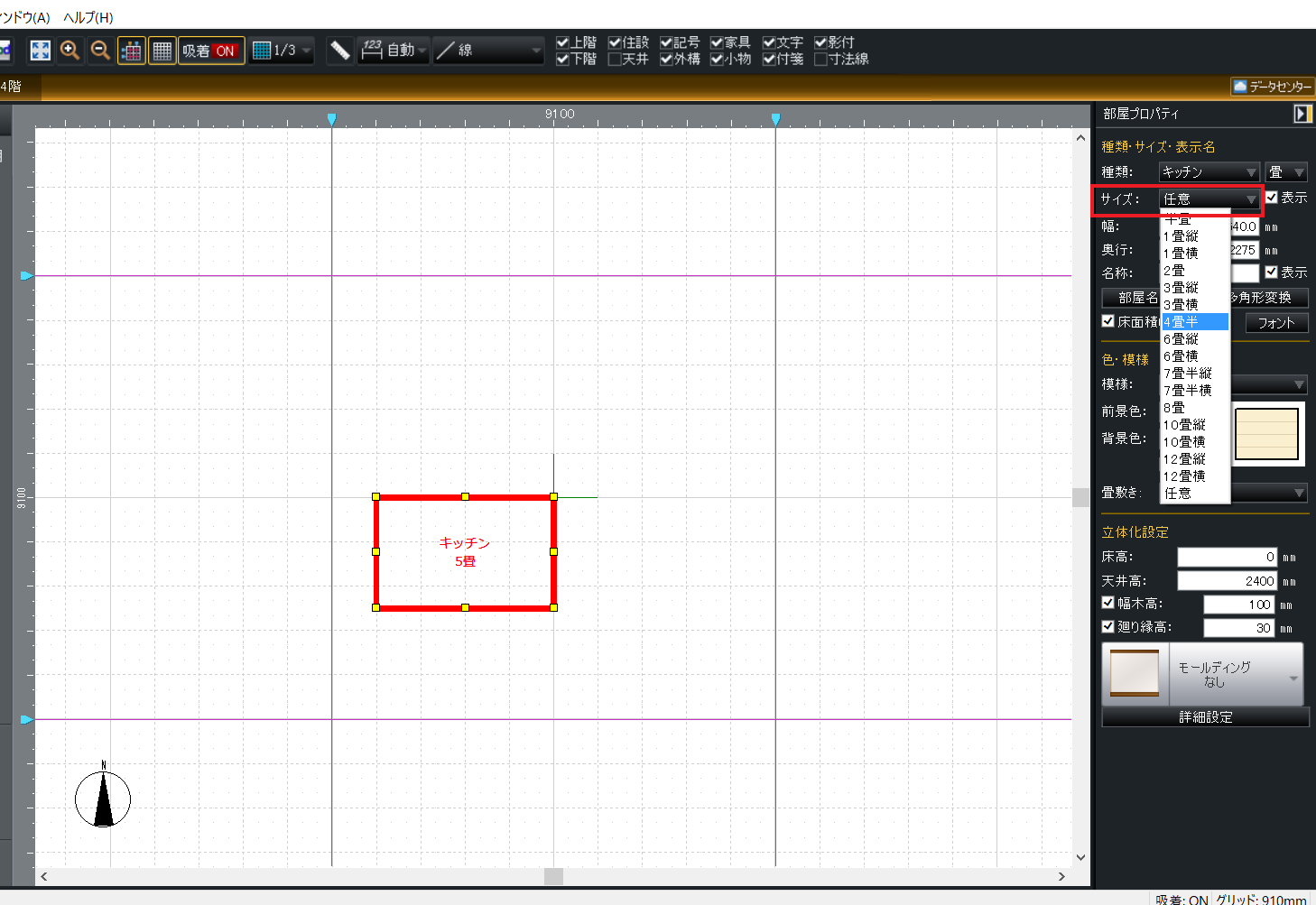
図形サイズを変更するには、部屋プロパティの上から2番目「サイズ」の右側ボックス内にある下向き三角形をクリックして、変更したいサイズ(ここでは4畳半)をクリックします。
すると、寸法は5畳から4畳半に変更することはできましたが、先程、配置した黄緑色の丸の中心とキッチン図形のハンドルの位置がズレてしまいます(下の画像を見ていただければ、キッチン図形の寸法変更後の位置がズレているのが分かると思います)。
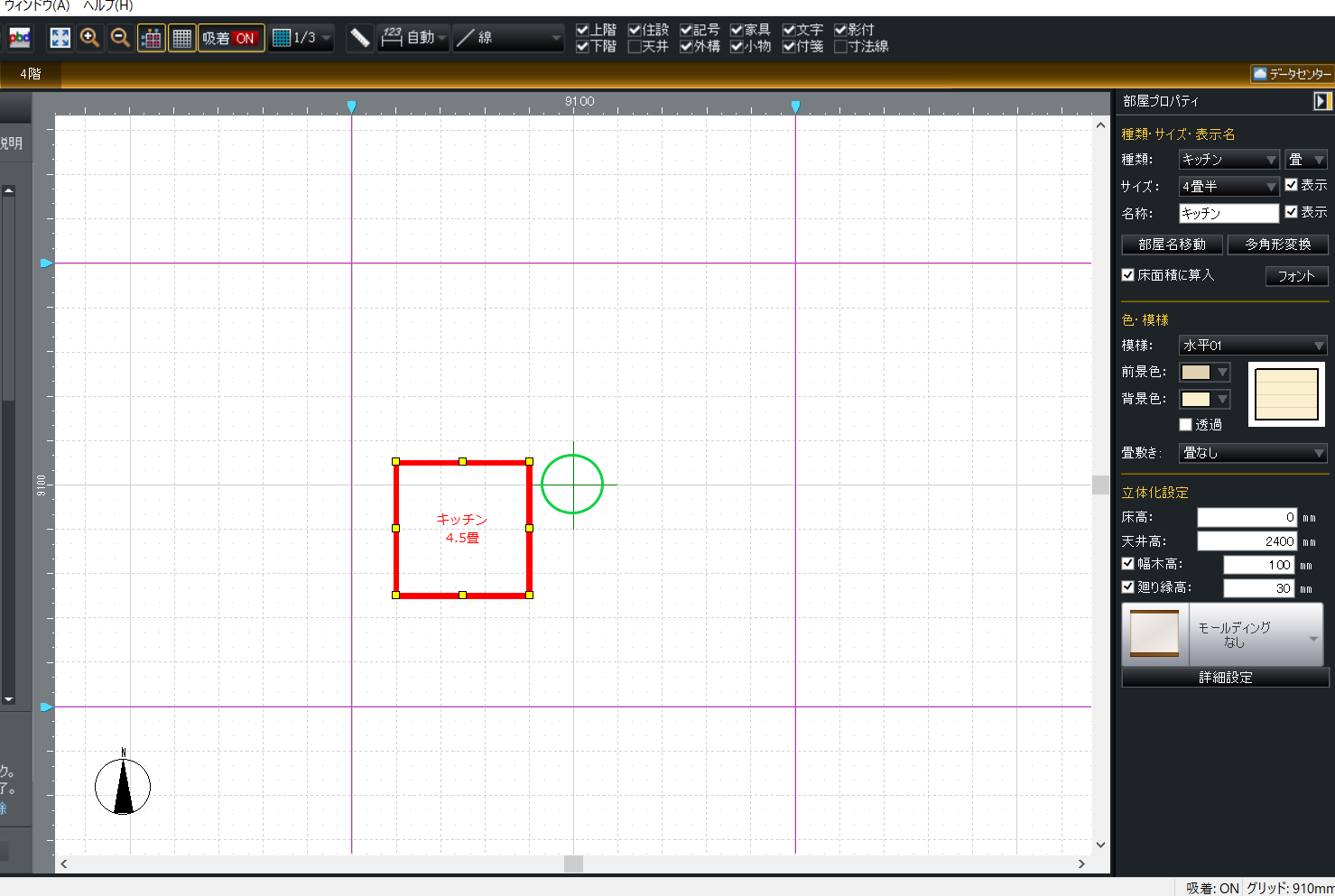
ズレてしまうのは寸法を変更したことによるものなので、もう一度、キッチン図形が選択された状態でドラッグして、配置したい箇所のグリッド線交点にキッチン図形のハンドルを合わせてドロップします。
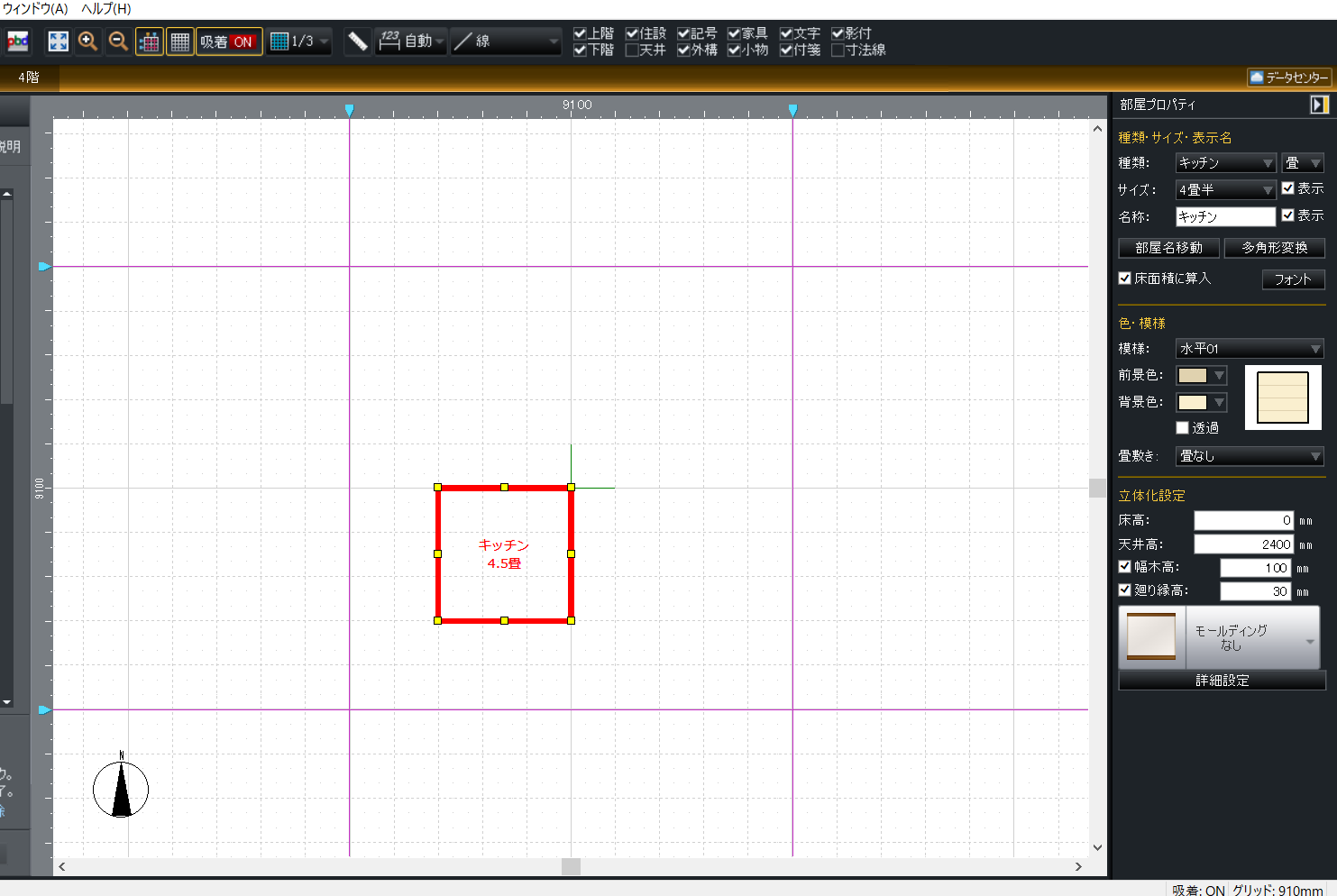
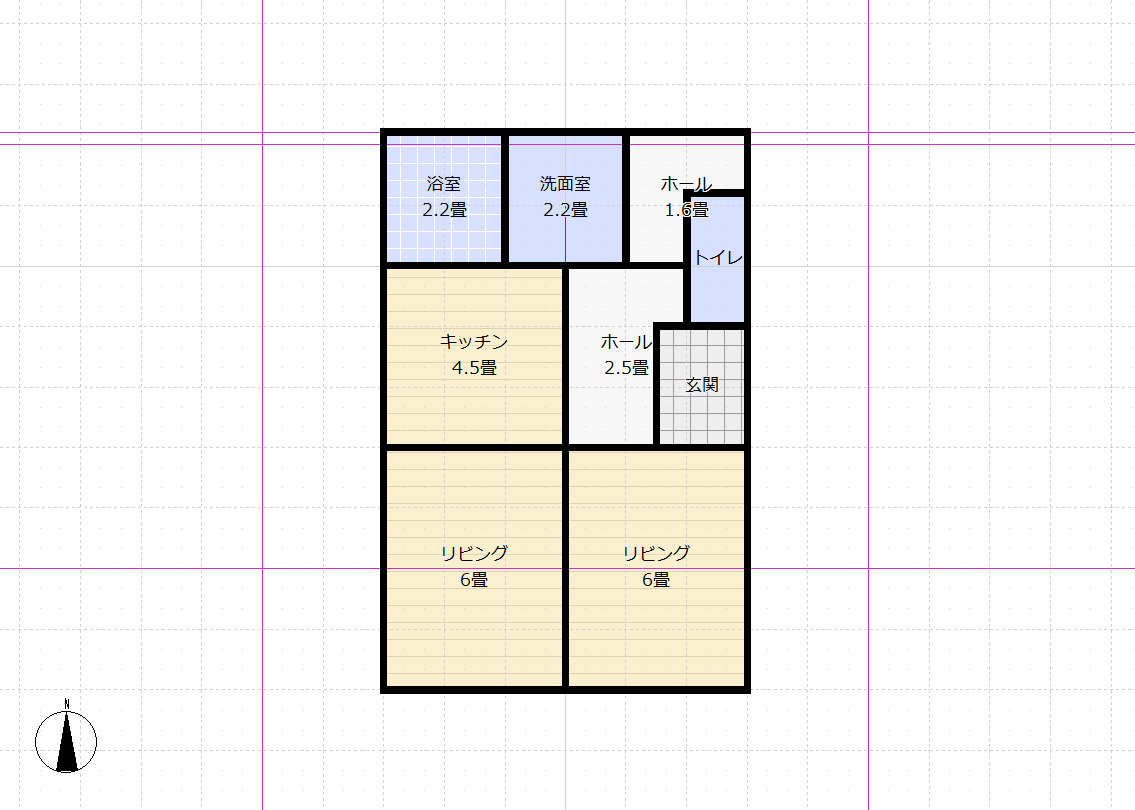





コメント