3Dマイホームデザイナーで建物を上手に作ることができても、敷地を作ることができないと、外構もうまく作れずに全体としての完成度は半減してしまいます。
座標等を使って正確に敷地を作図することも大事ですが、まずは大体の形になっていればOKだと思ういます。
今回の記事では、前回、前々回の記事で作成してきた戸建住宅を用いながら、とっても簡単に敷地を作成する方法を紹介します。
1.多角形で敷地を作成する
まず、下絵となるCADデータがある場合は、dxfデータに変換して3DマイホームデザイナーPRO9に読み込み、敷地レイヤのみ表示しておきます(やり方は過去の記事をご参照ください)。
下絵がなければ画像を参照しながら大体の形に作図できればOKです。
マイホーム作成ナビの「敷地作成」をクリックし、パレットの「多角形・三斜入力」タブを選択します。
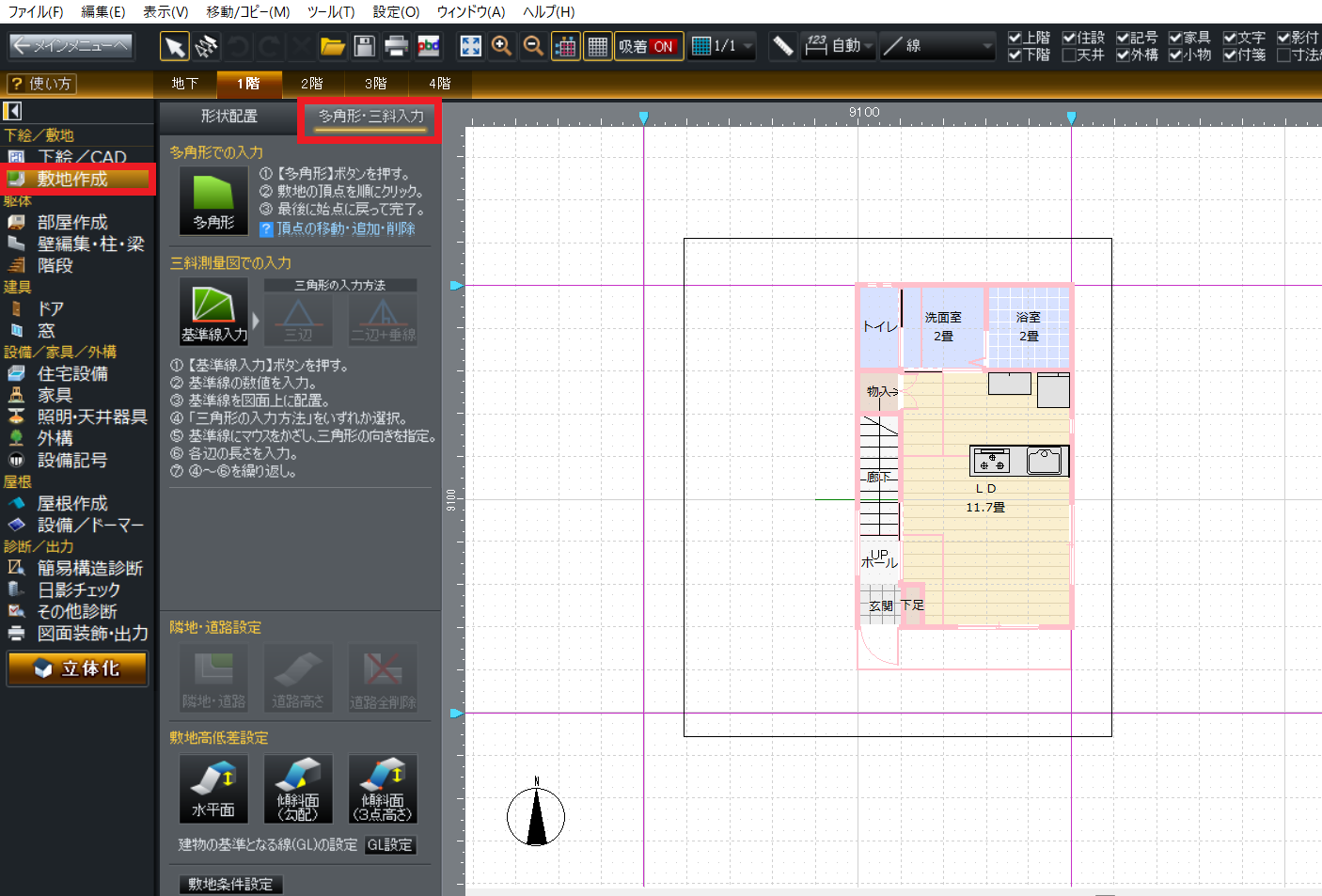
パレットの「多角形」をクリックし、敷地の下絵の頂点を始点から順々にクリックします。
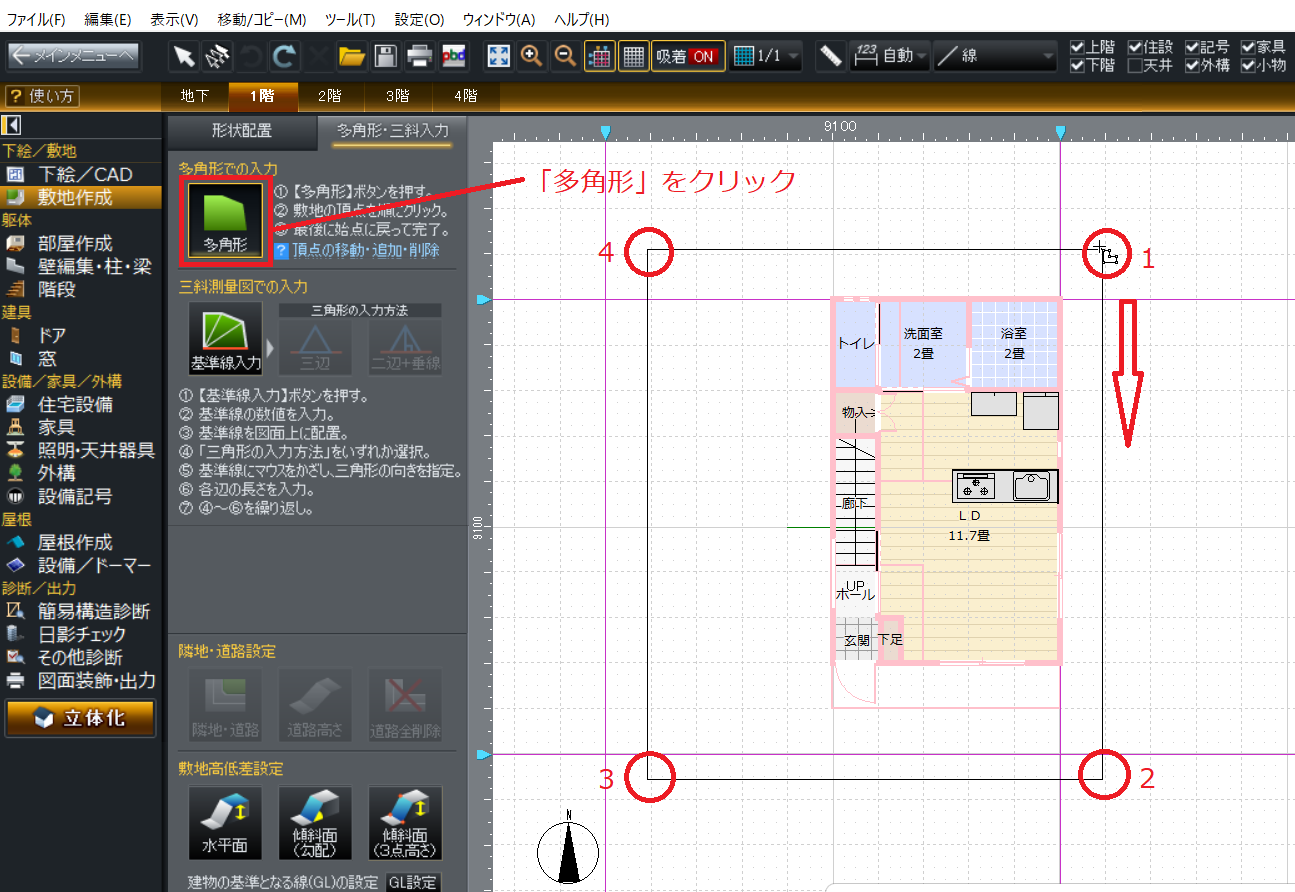
始点から頂点を順々にクリックしていき(上記画像では1)、最後の頂点である4をクリックした後に右クリックをすると多角形を閉じることができます(もしくは始点1に戻ってクリック)。
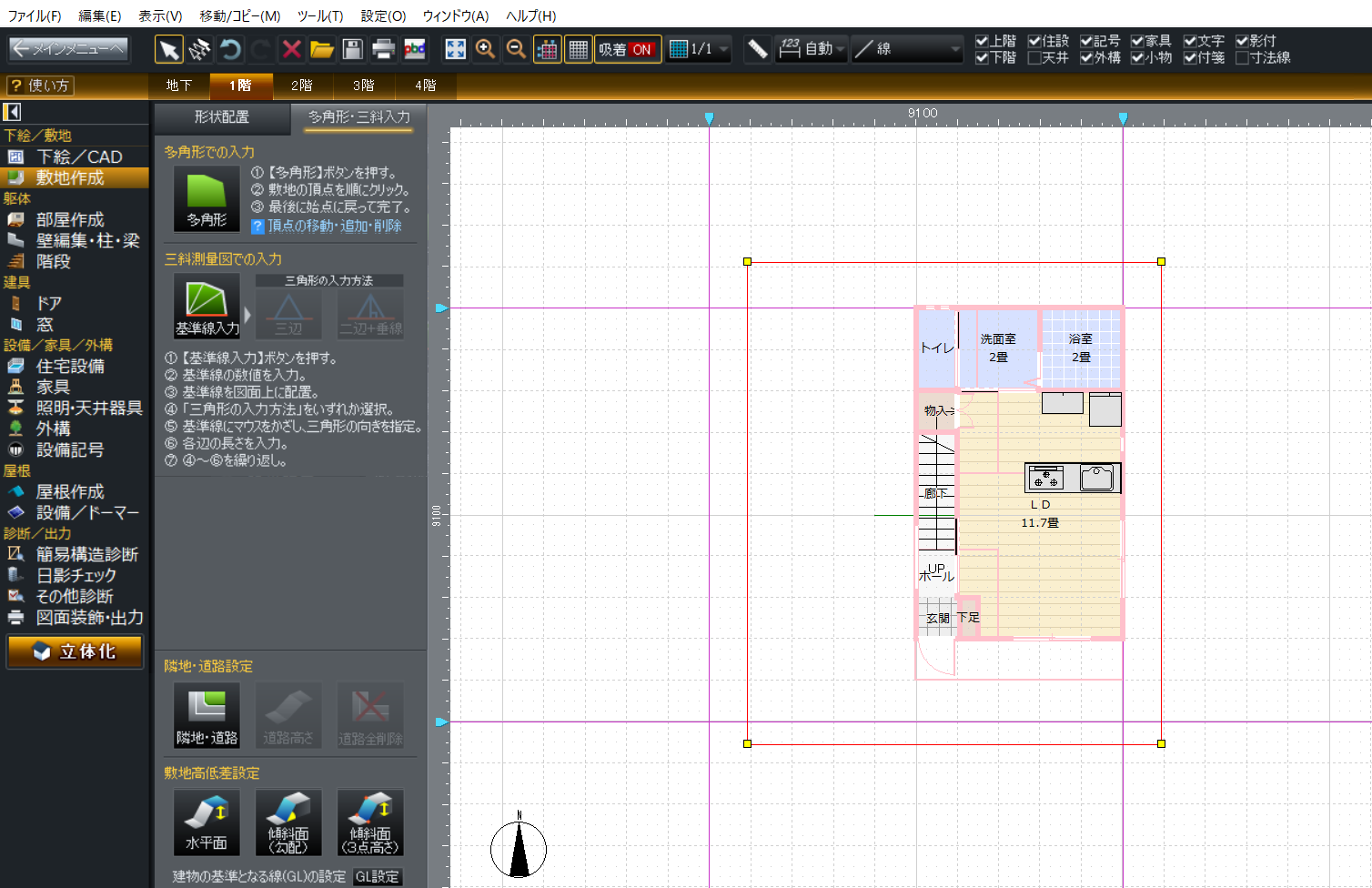
無地だと分かりにくいので、敷地に色を付けてみようと思います。
「敷地プロパティ」の「模様」をクリックします。
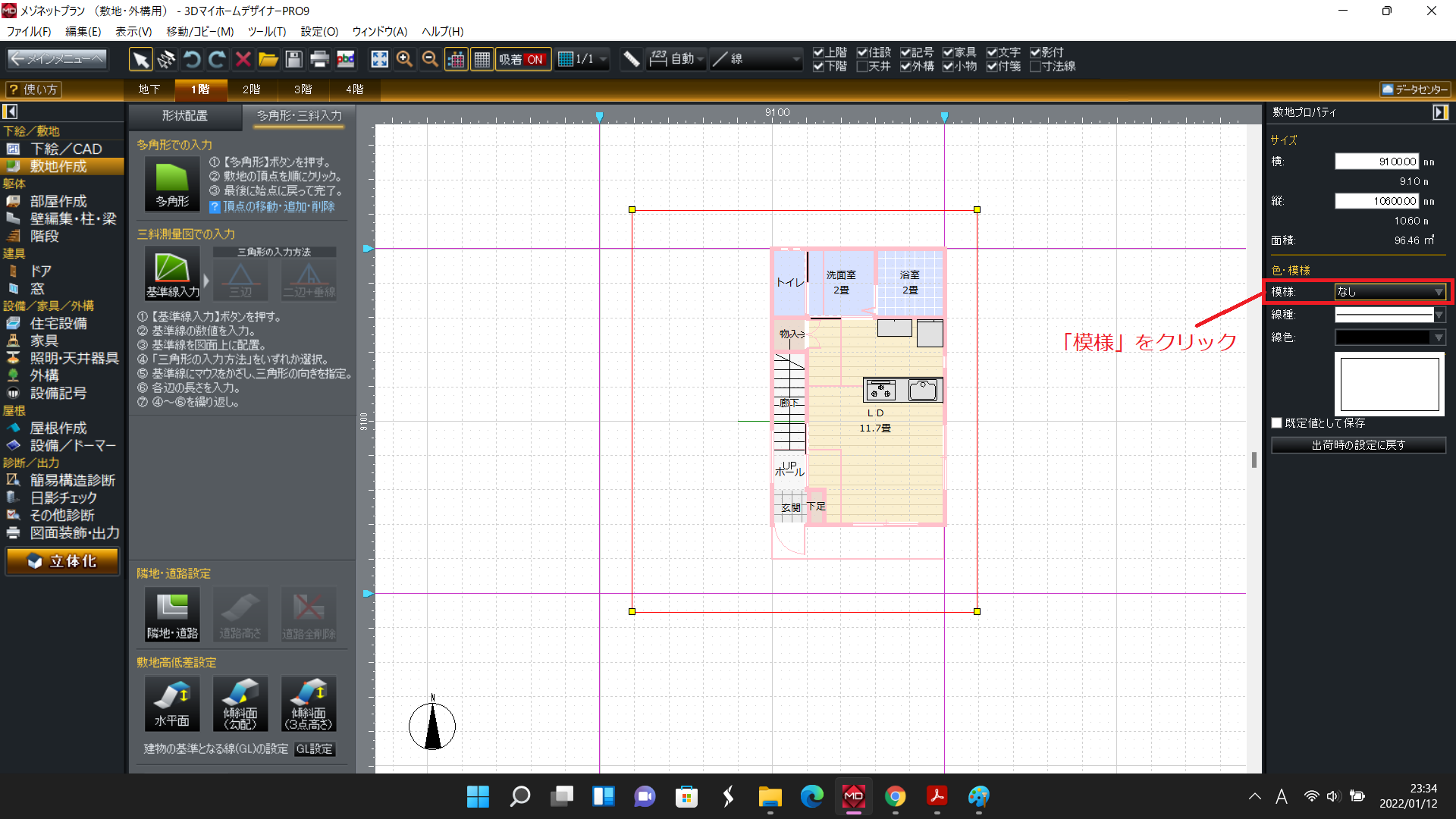
「塗り潰し」をクリックします。
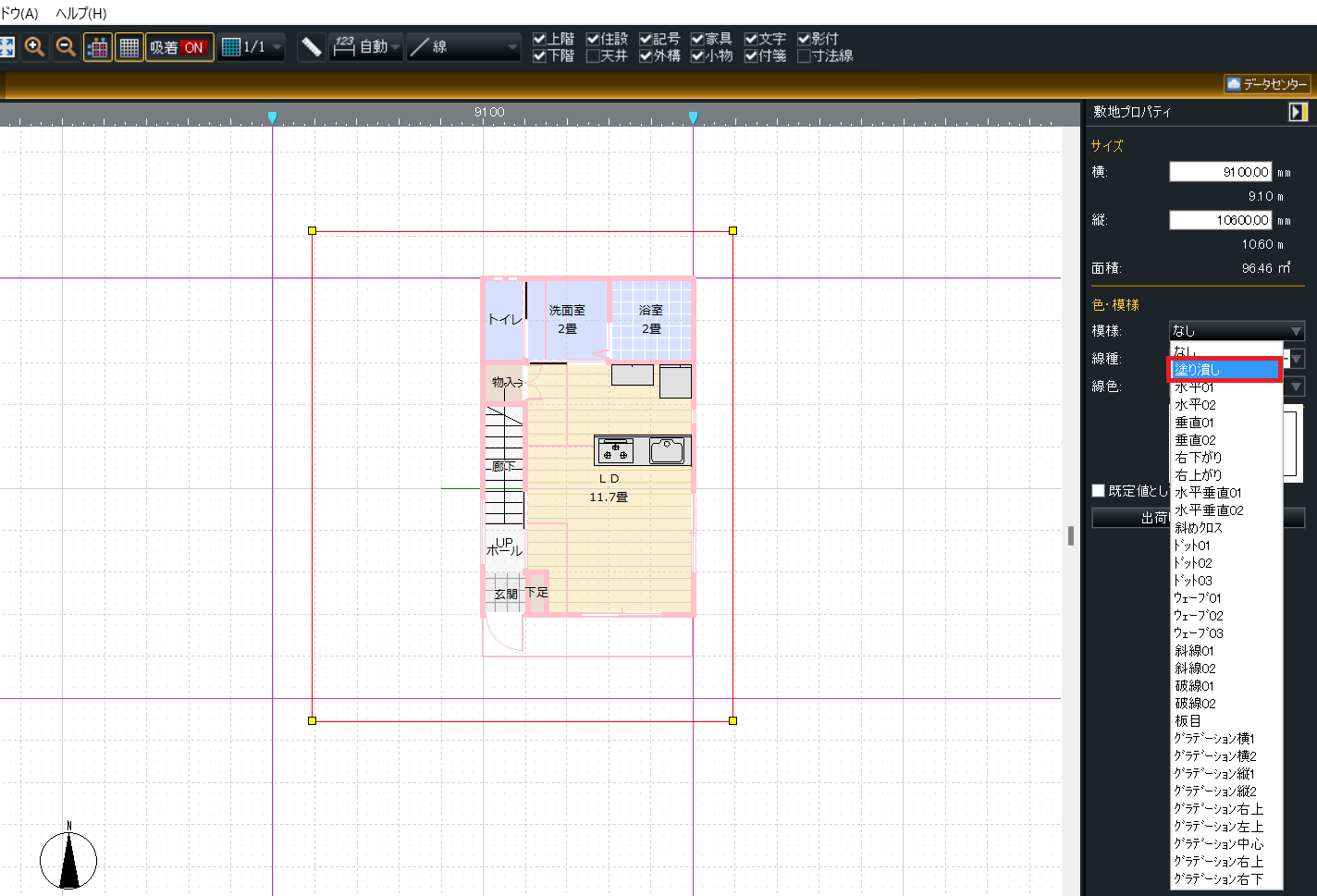
「前景色」をクリックします。
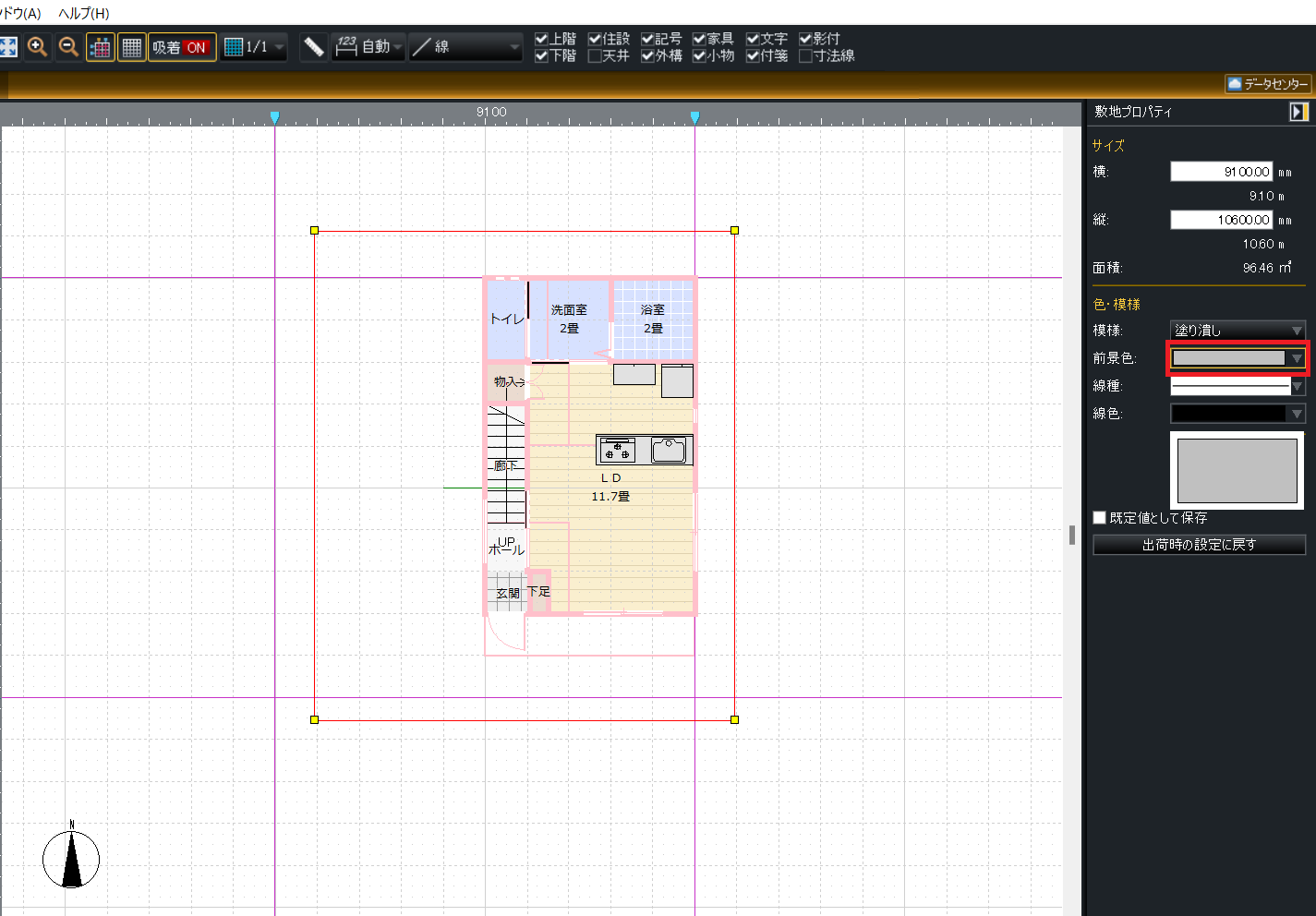
カラーパレットの中から好きな色を選んでクリックし、作図プロパティのどこか適当な箇所を空クリックします。
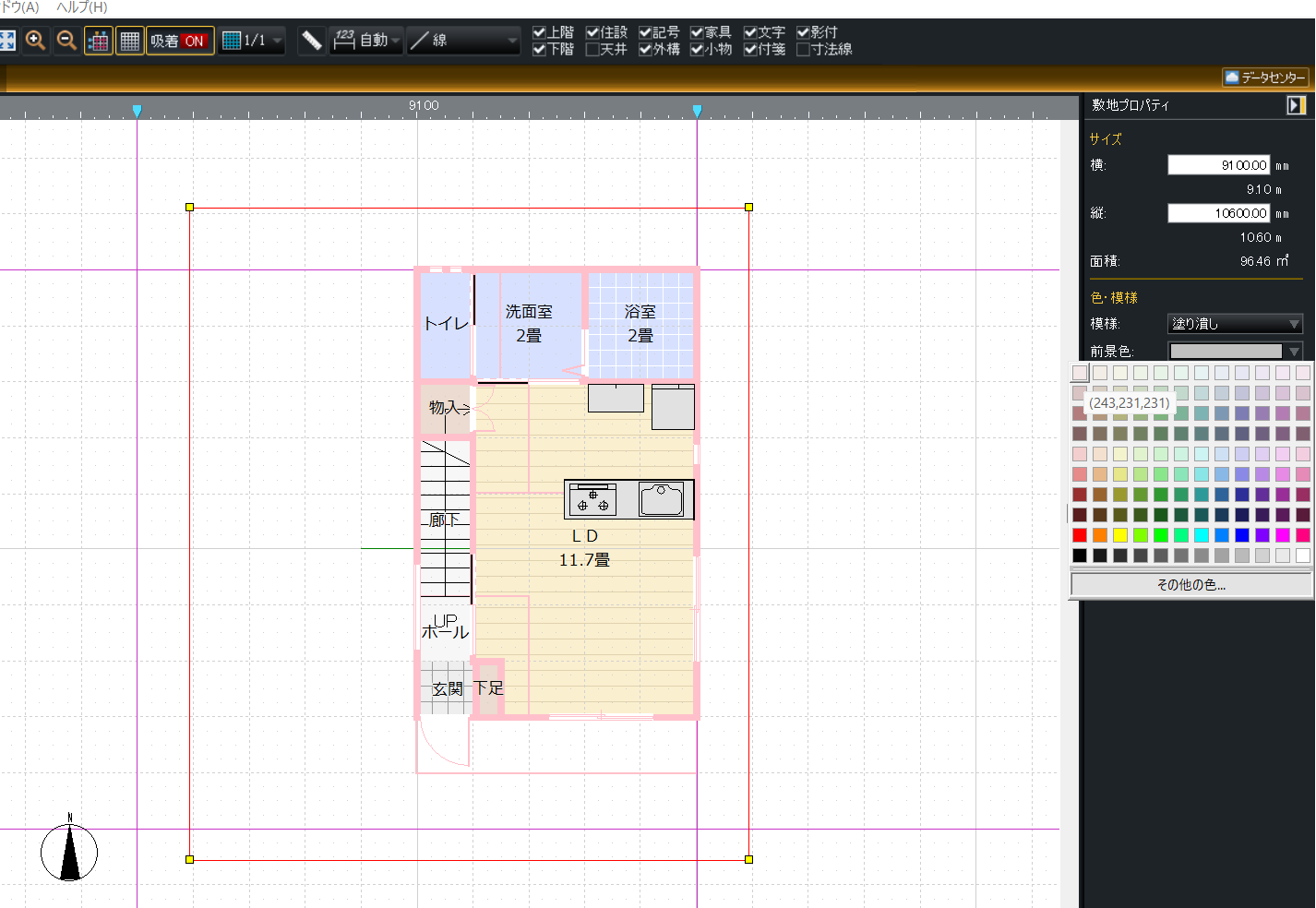
敷地に色が付きました。

2.多角形の敷地を変形する
次は、敷地を変形させてみます。
敷地を選択して頂点の黄色い四角形のハンドルを表示させます。

黄色いハンドルをクリックすると緑色に変わるので、そのままドラッグ&ドロップして自由に動かしてみます。
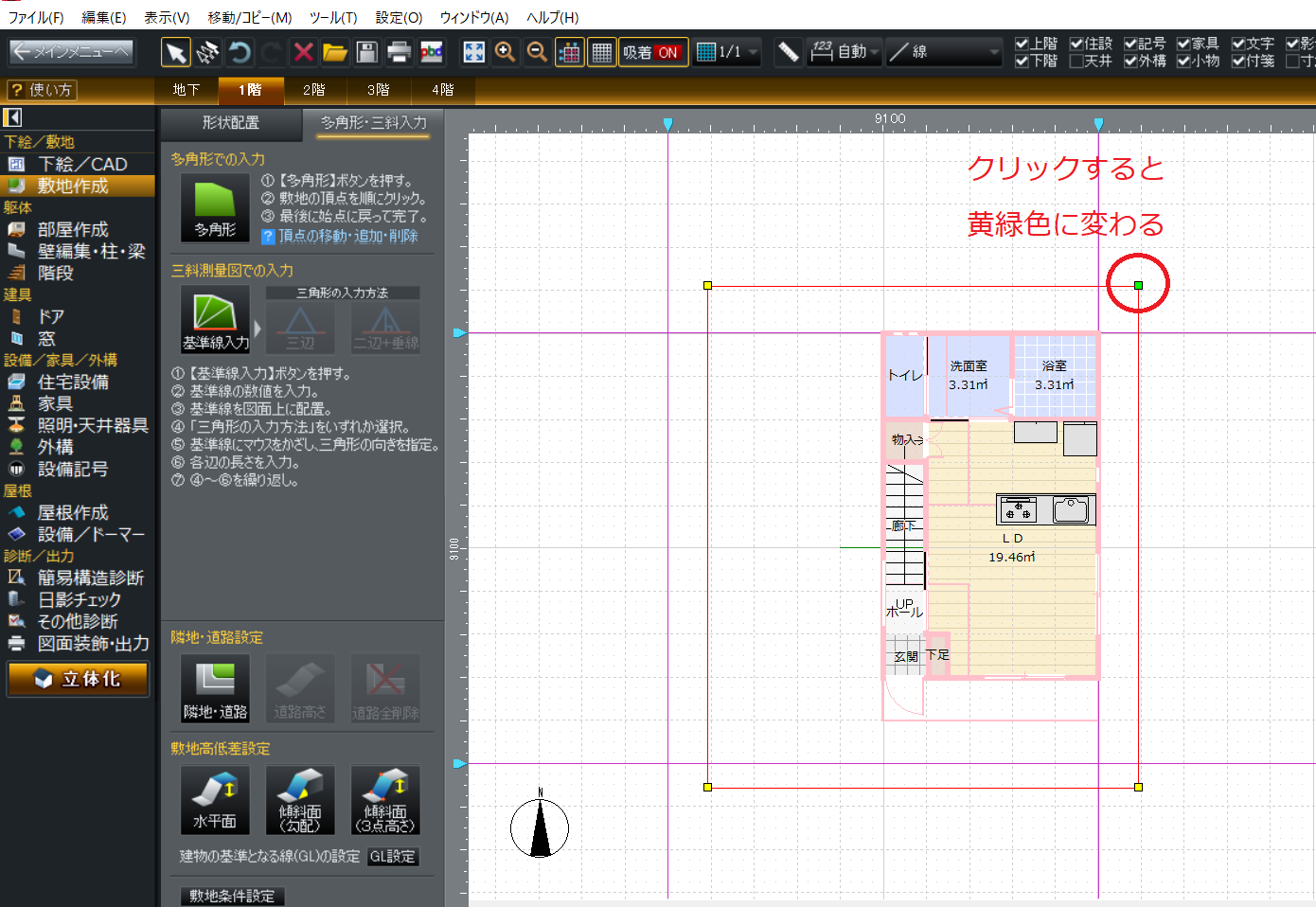
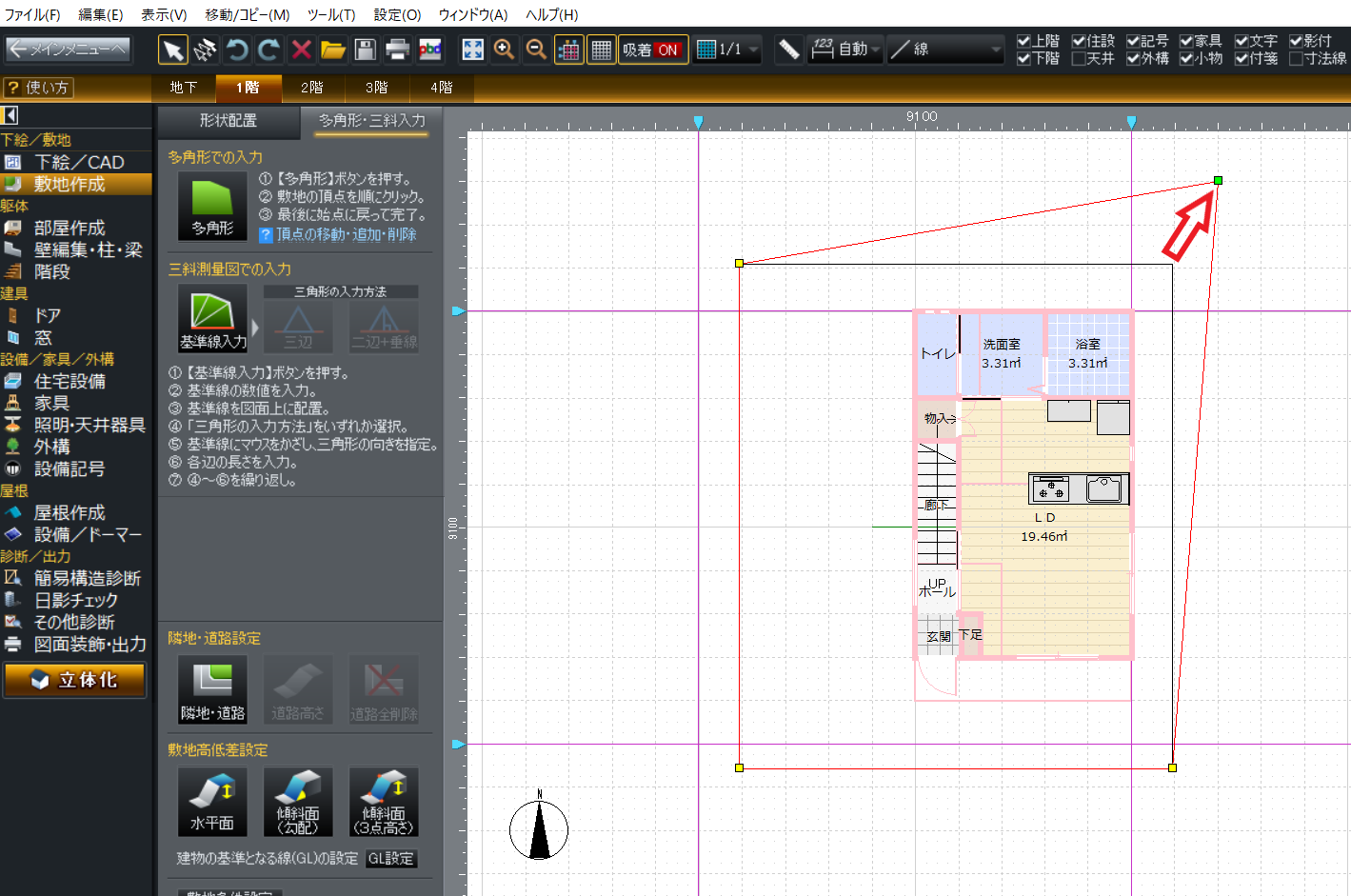
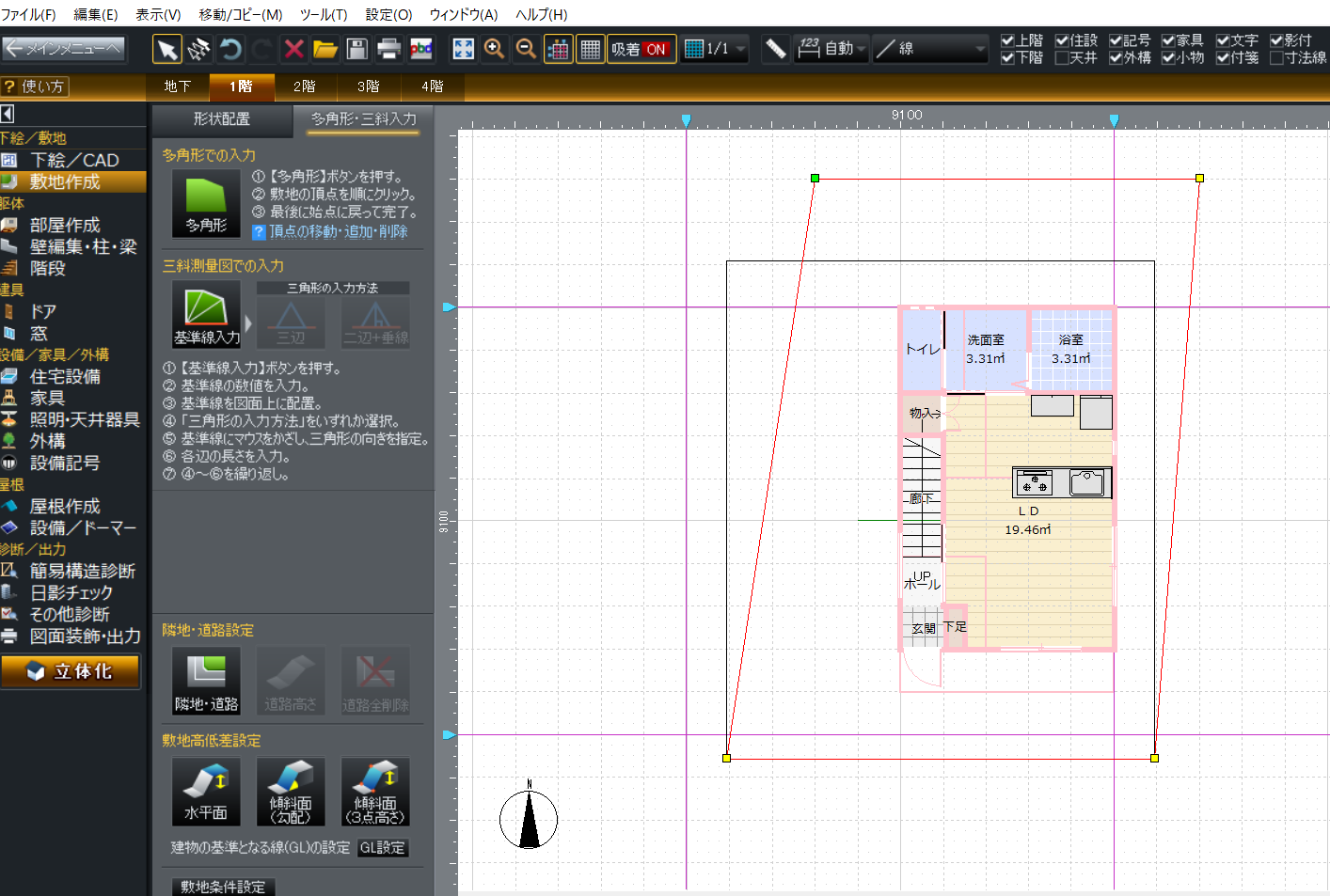
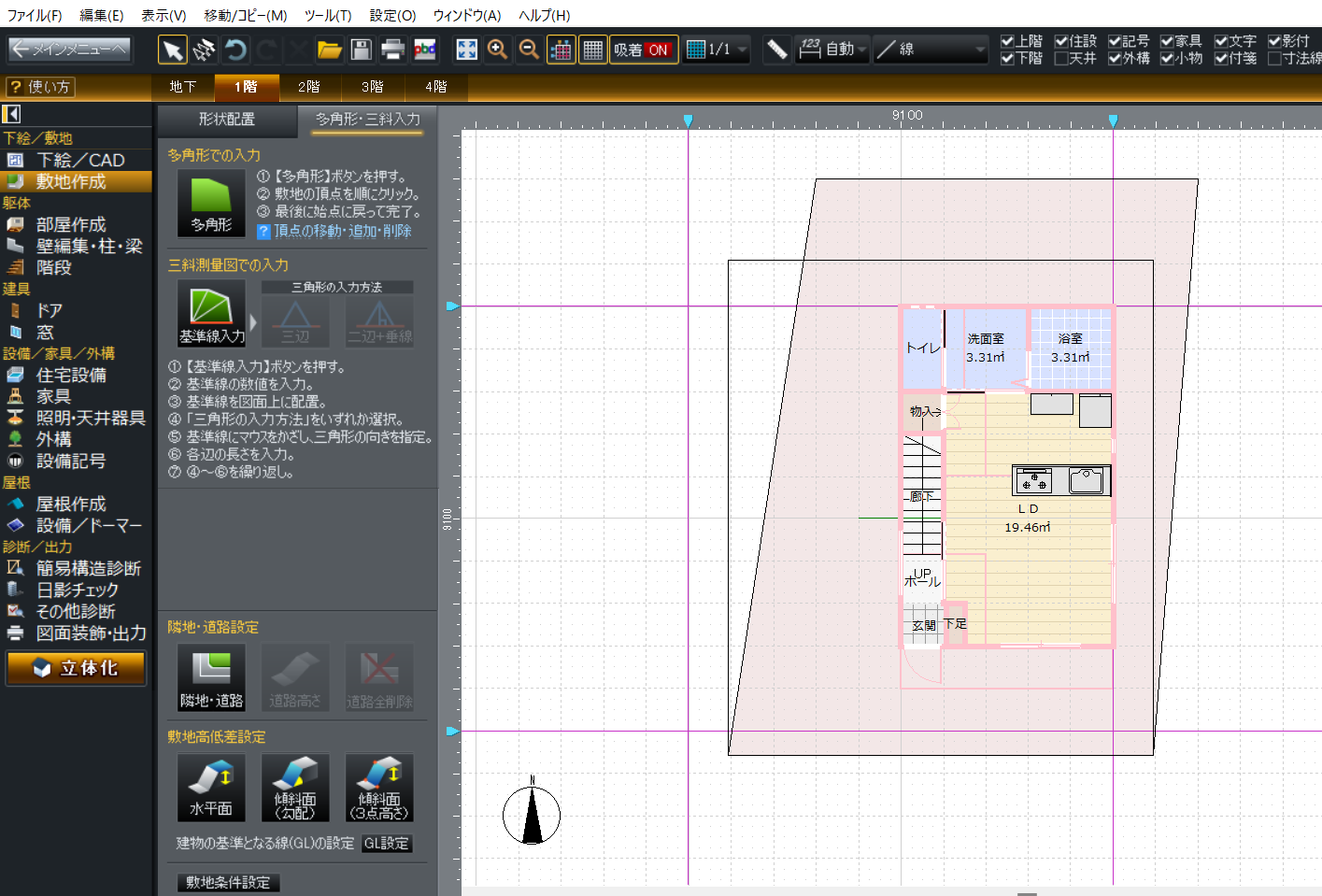
3.下絵を取り込んで敷地を作成する
敷地の下絵を取り込んでおけば、黄色いハンドルを下絵の頂点に吸着するようにドラッグ&ドロップすることで、簡単に下絵の敷地が作成できてしまいます。
まず、DXFファイルかJWCファイルで敷地を作成して、マイホームデザイナーに取り込みます。
ここでは適当に作成したDXFデータの敷地図を用います。

取り込んだ後がこちら。
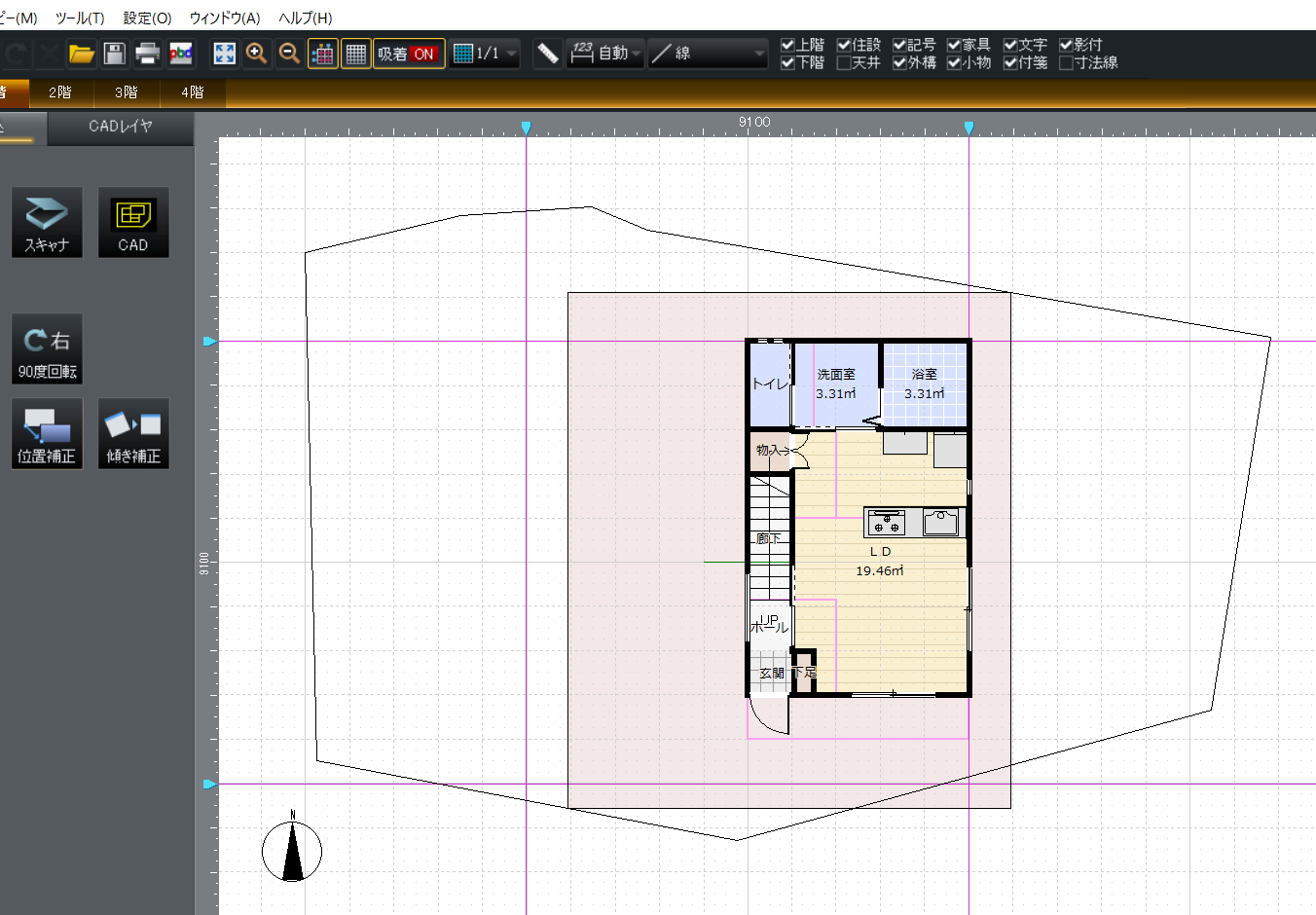
既に作成してある敷地をクリックし、黄色い四角形のハンドルを表示します。
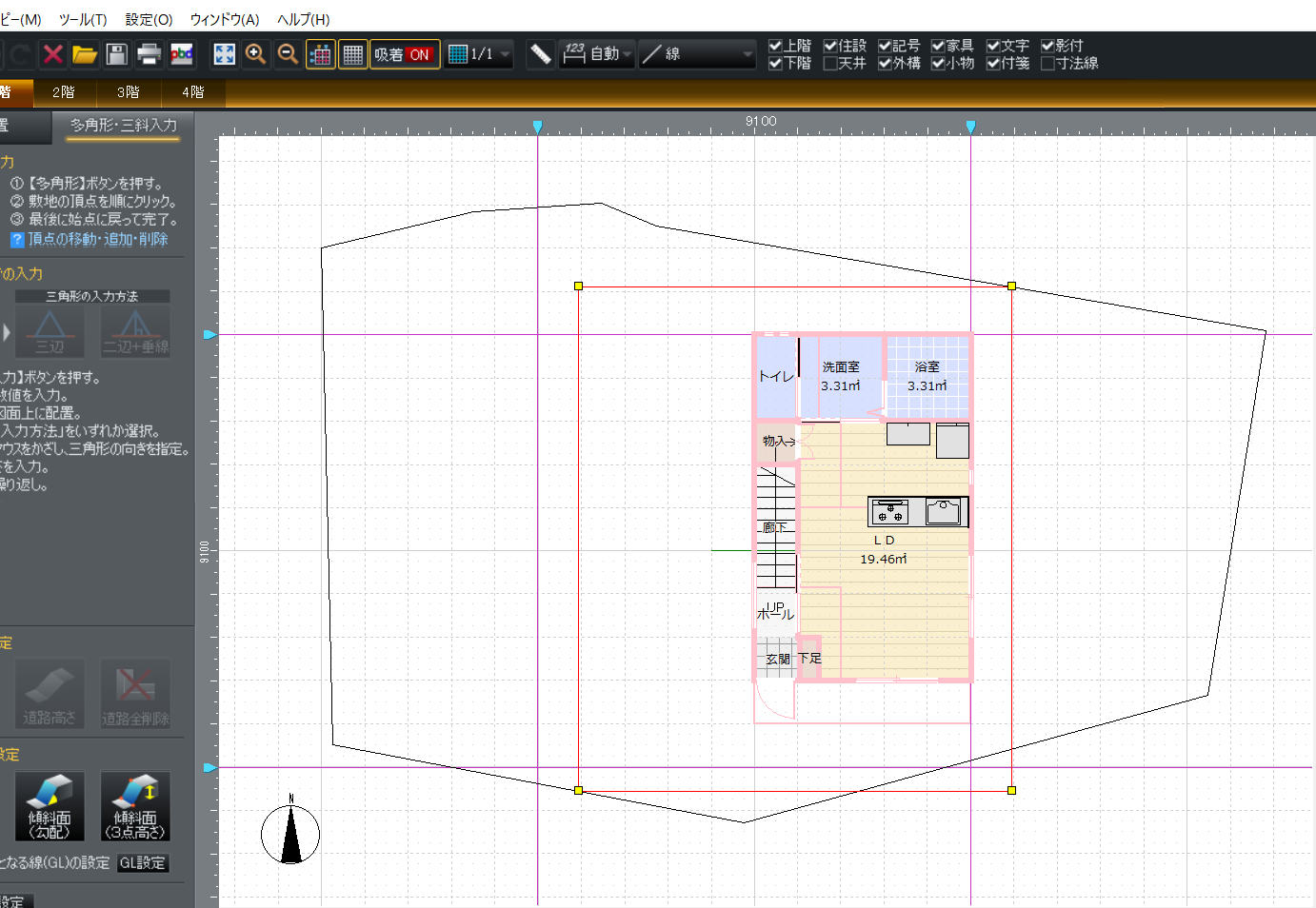
吸着が「ON」になっていることを確認して(OFFになっていたらクリックすればONになります)黄色いハンドルを下絵の頂点にドラッグ&ドロップすれば吸着します。
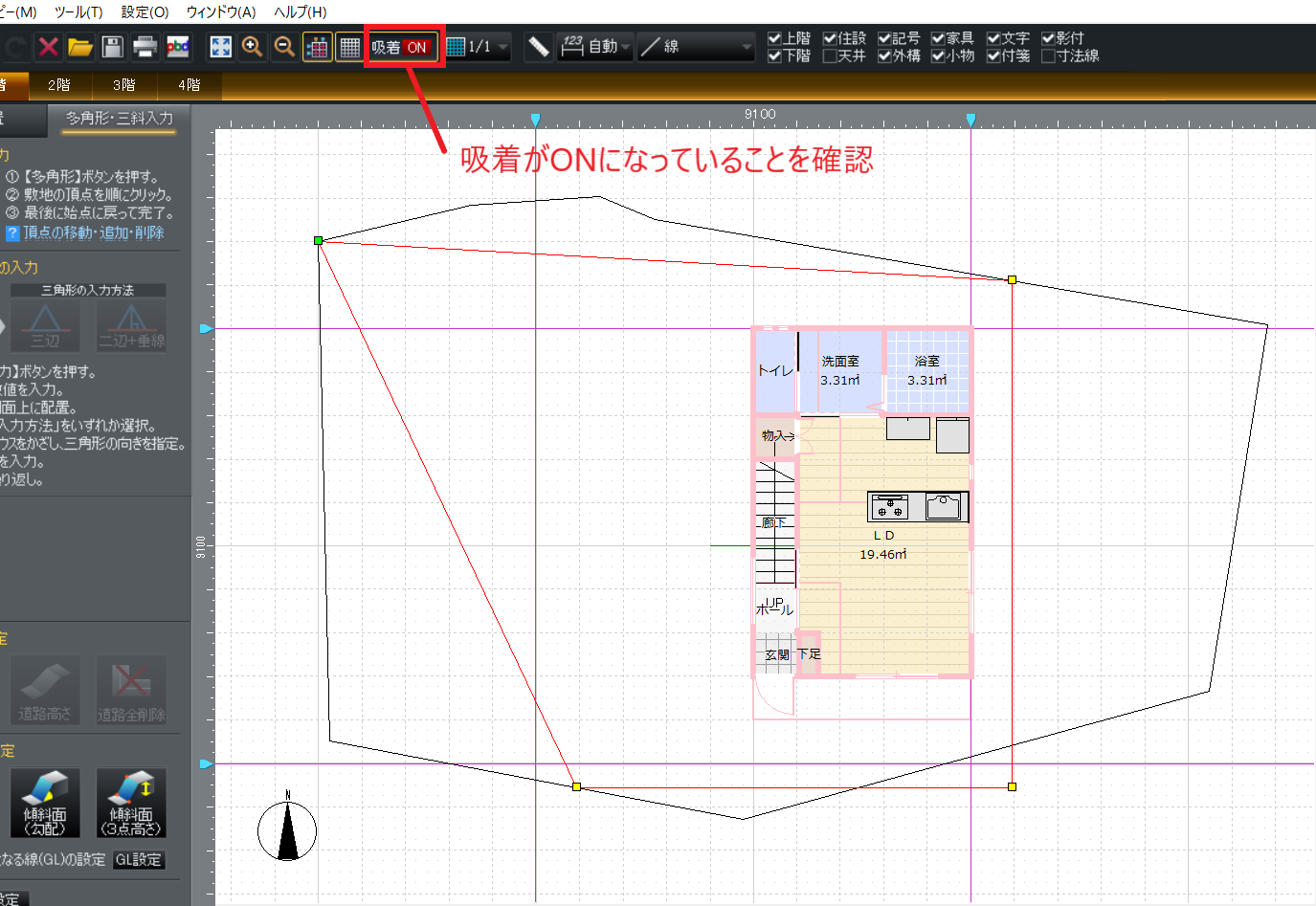
頂点を追加するには、敷地の線上でクリックすると追加できます。
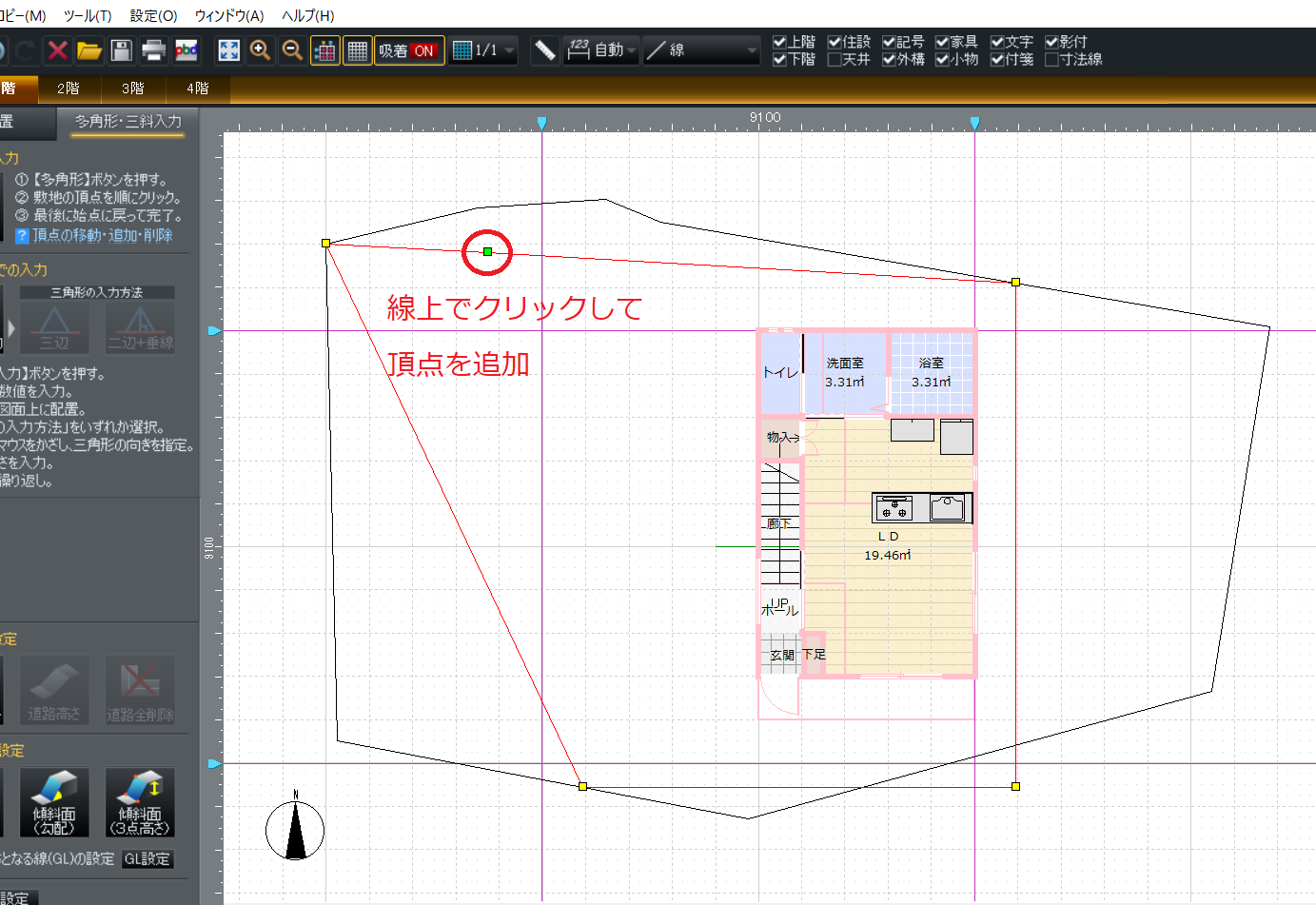
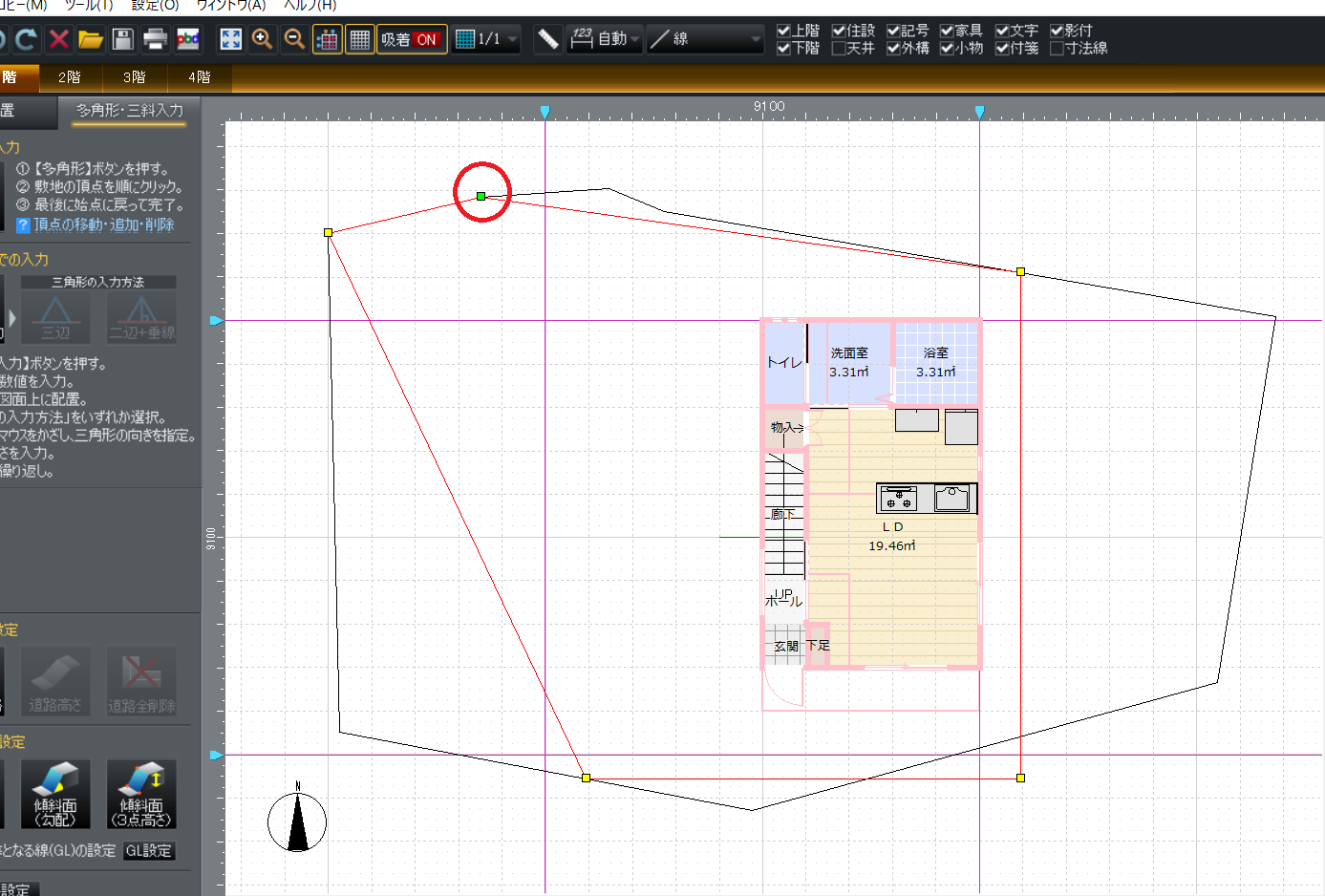
下絵の頂点全てに敷地の頂点をドラッグ&ドロップすれば、下絵通りの敷地が完成します。
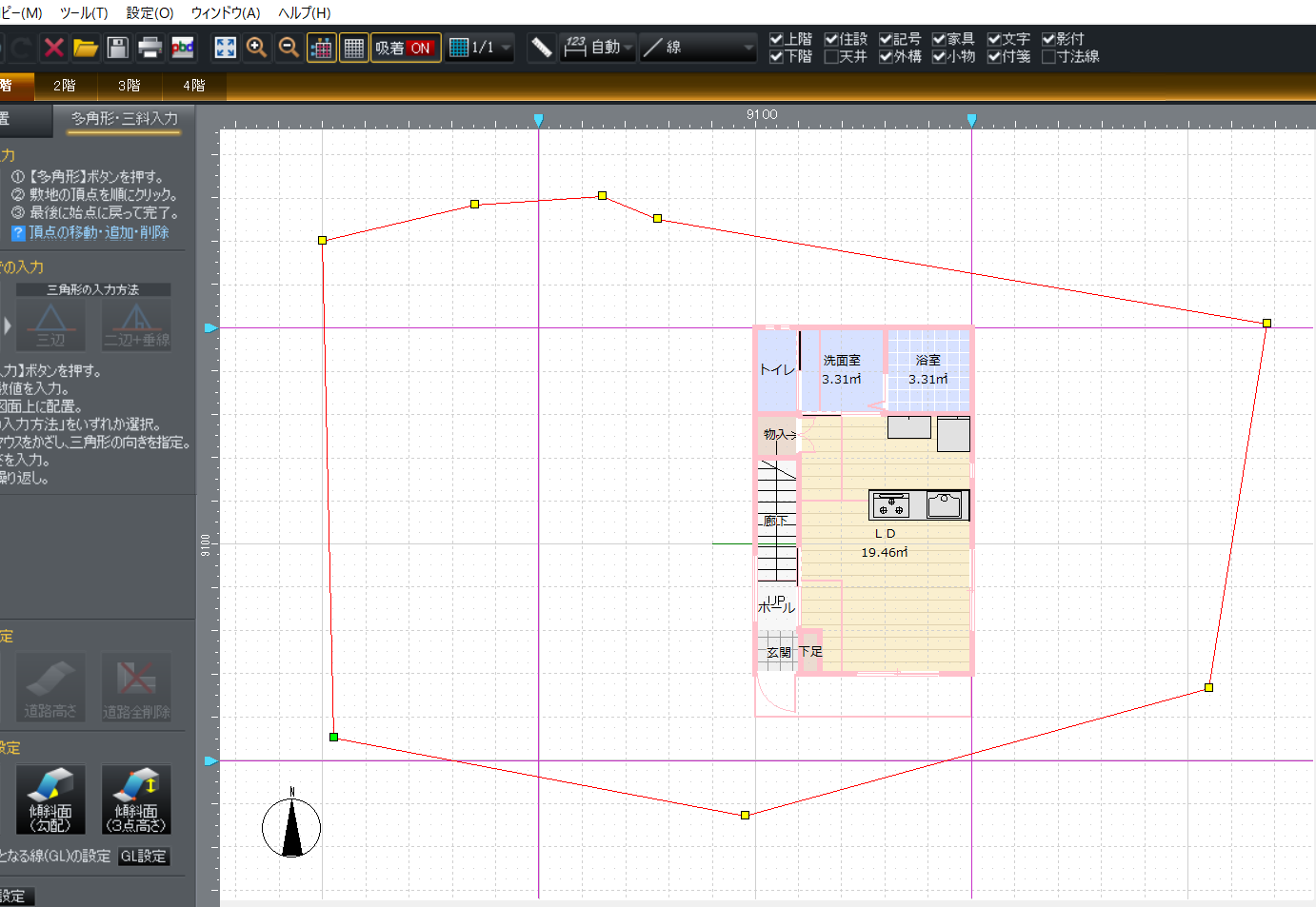
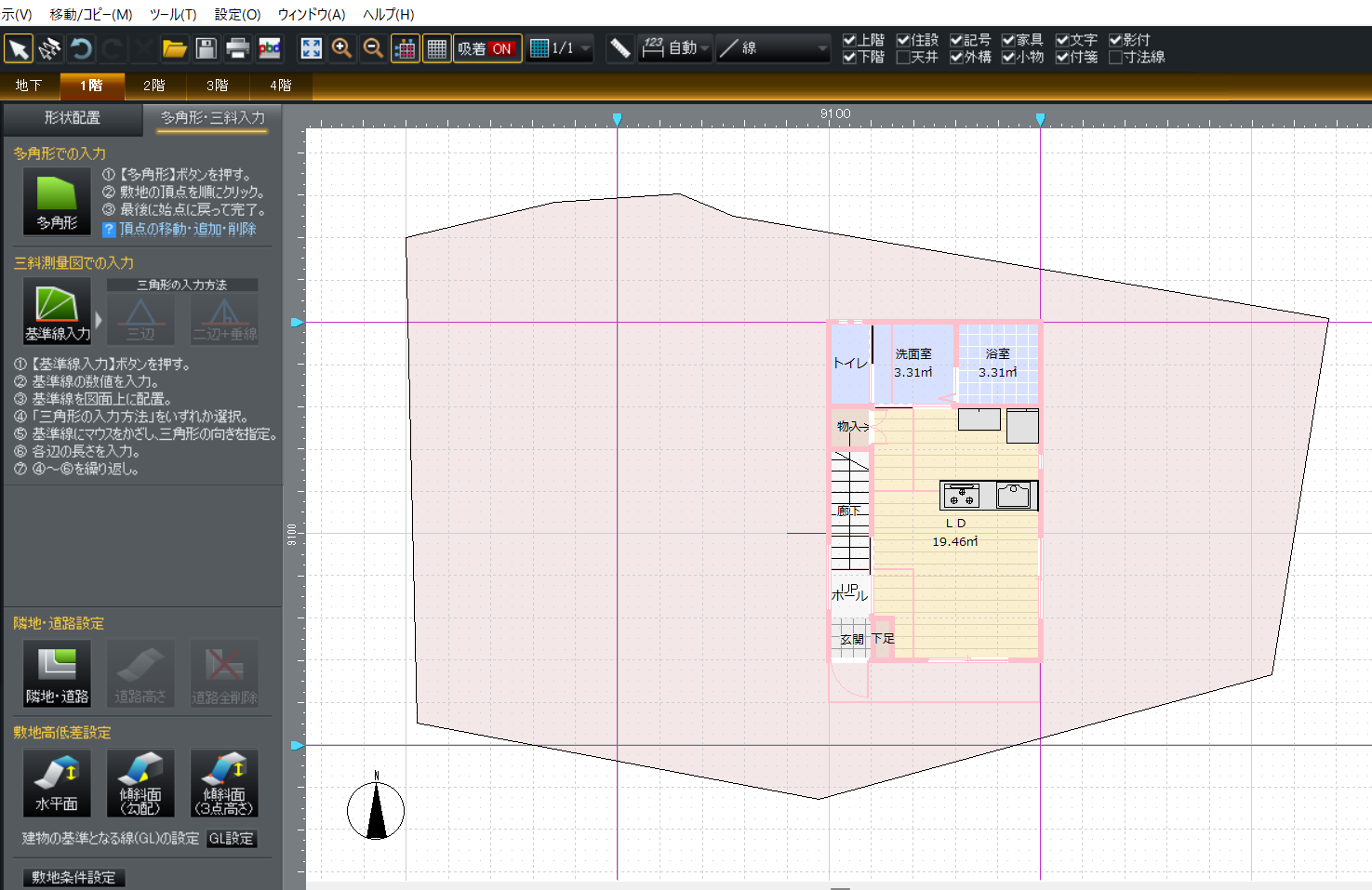
4.敷地の頂点を数値移動で動かす
黄色い四角形のハンドルは「数値移動」でも動かせます。
動かしたいハンドルをクリックすると緑色に変わるので、キーボードの「+」キーを押すと、「数値移動」のウィンドウが表示されます。
あとは、動かしたい方向に動かしたい分だけ数値を入力すると移動します。
ここでは、上方向(+のY方向)に1000㎜移動してみます。
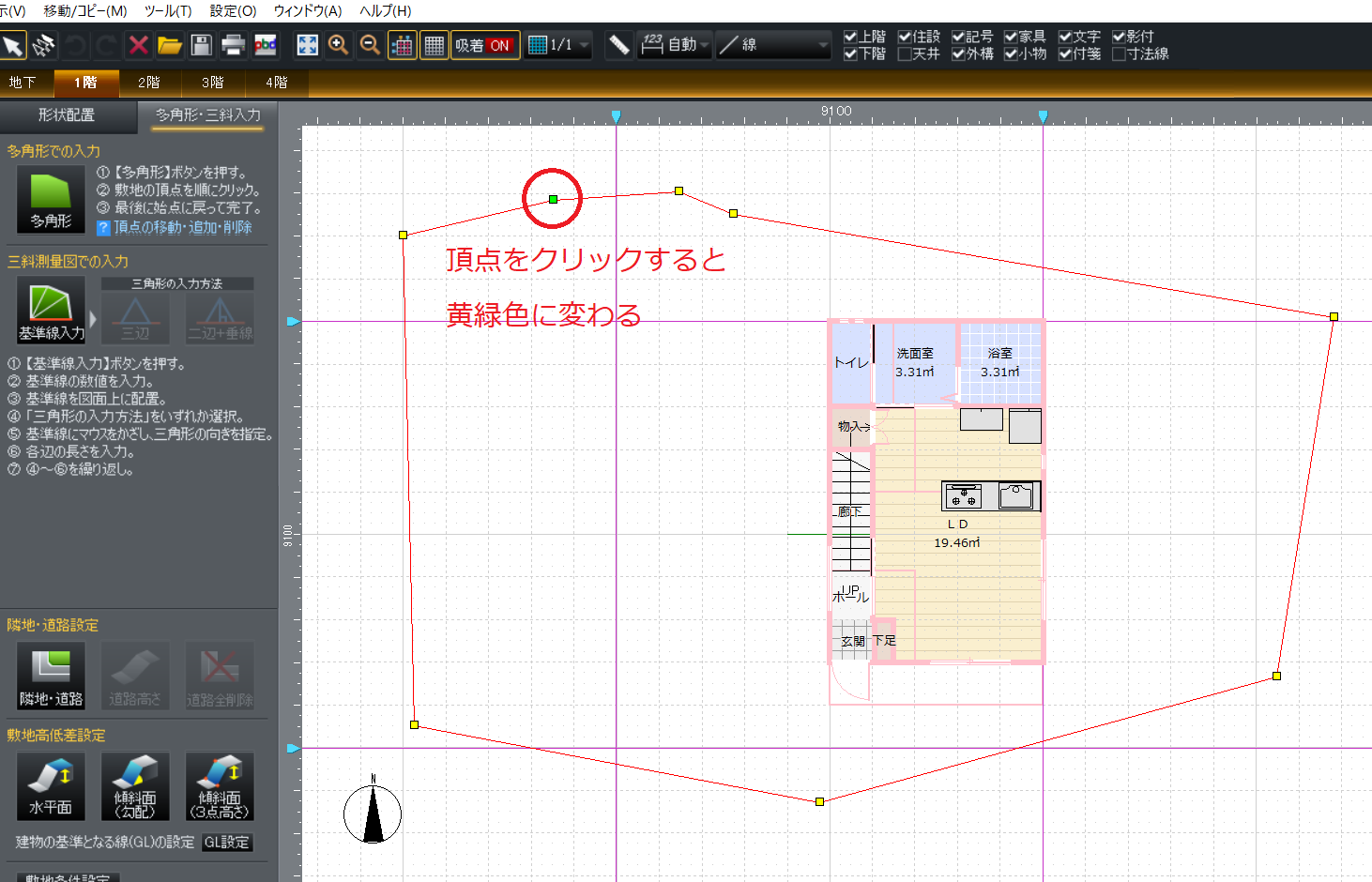
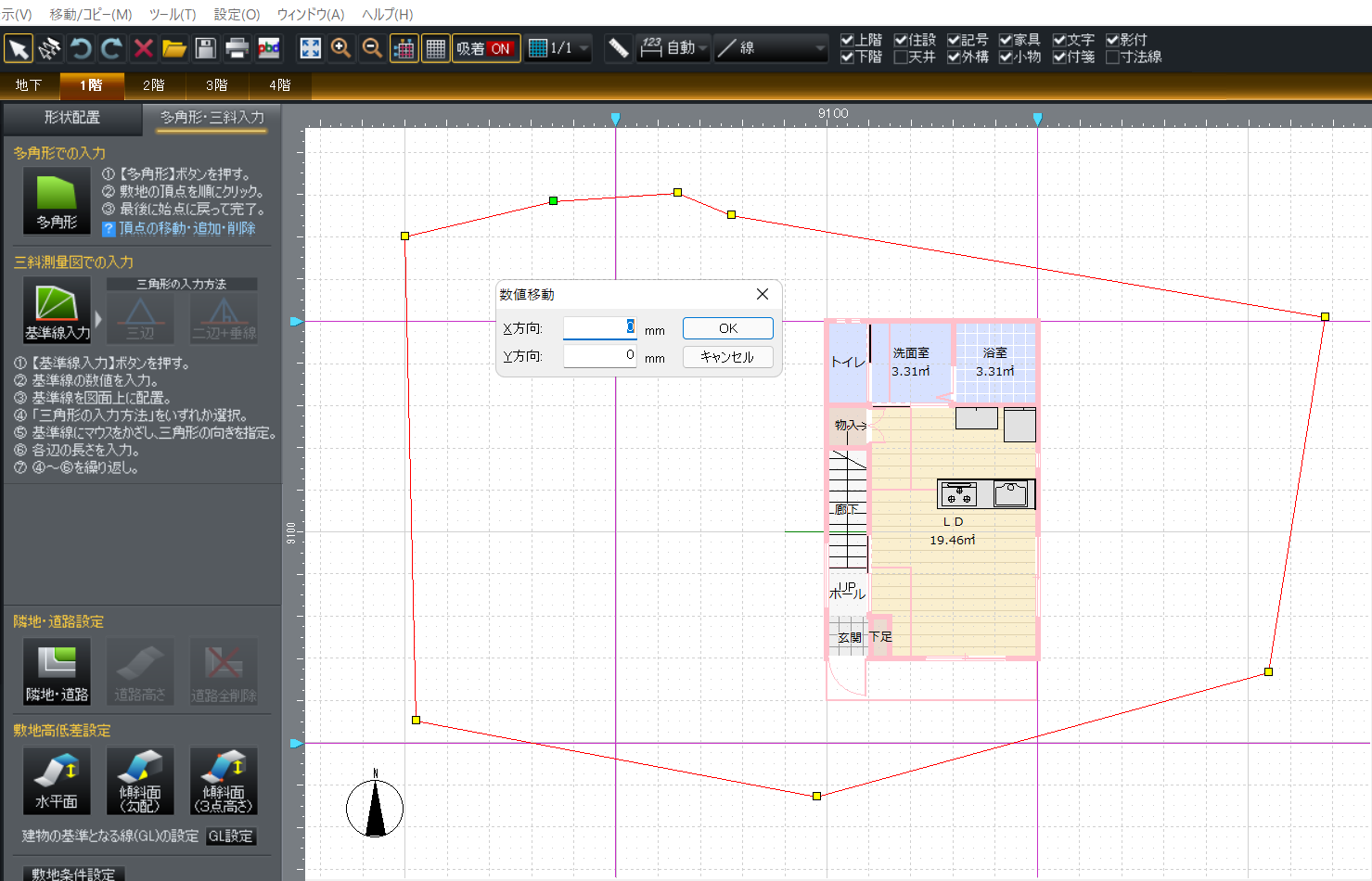
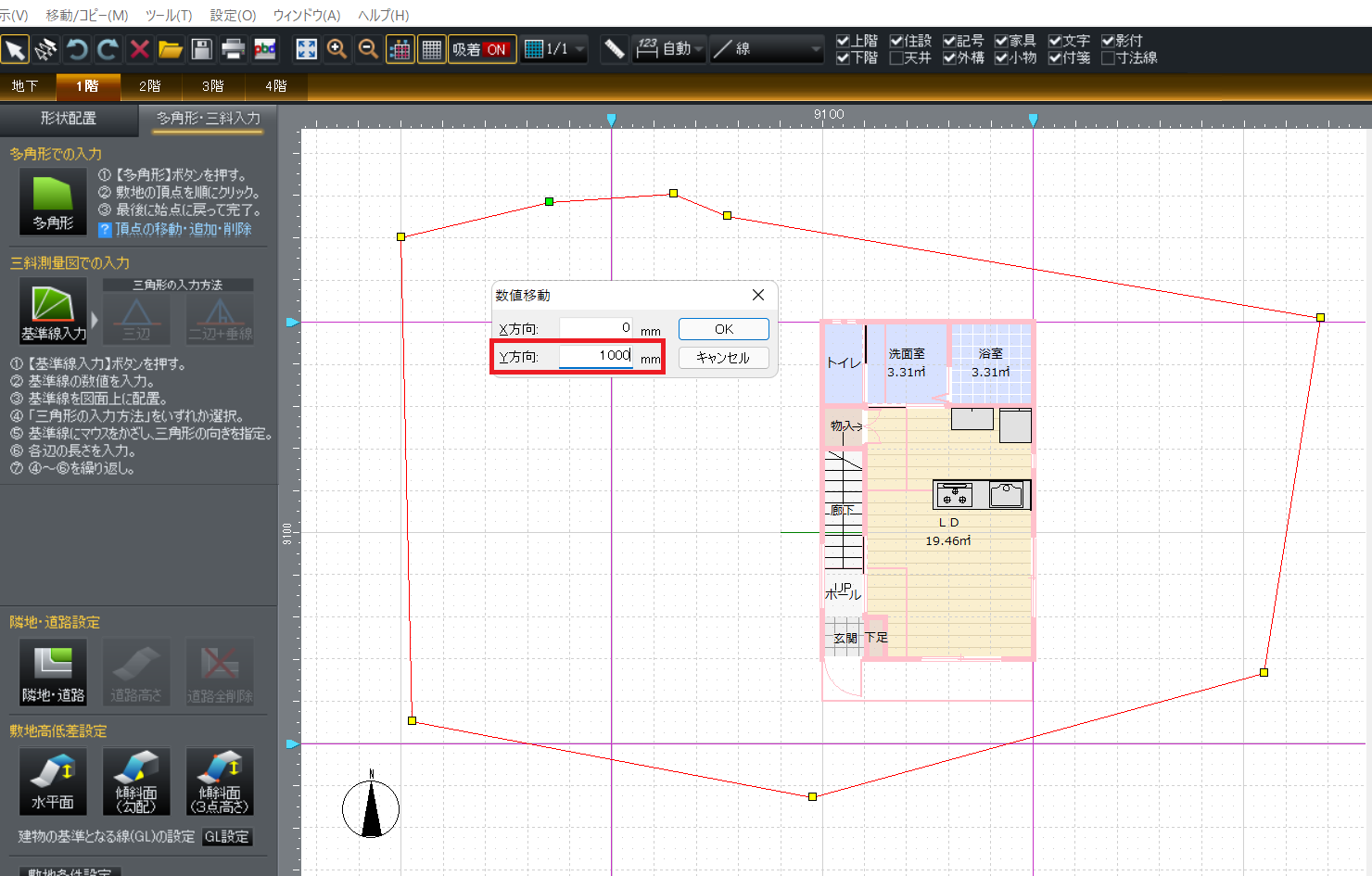
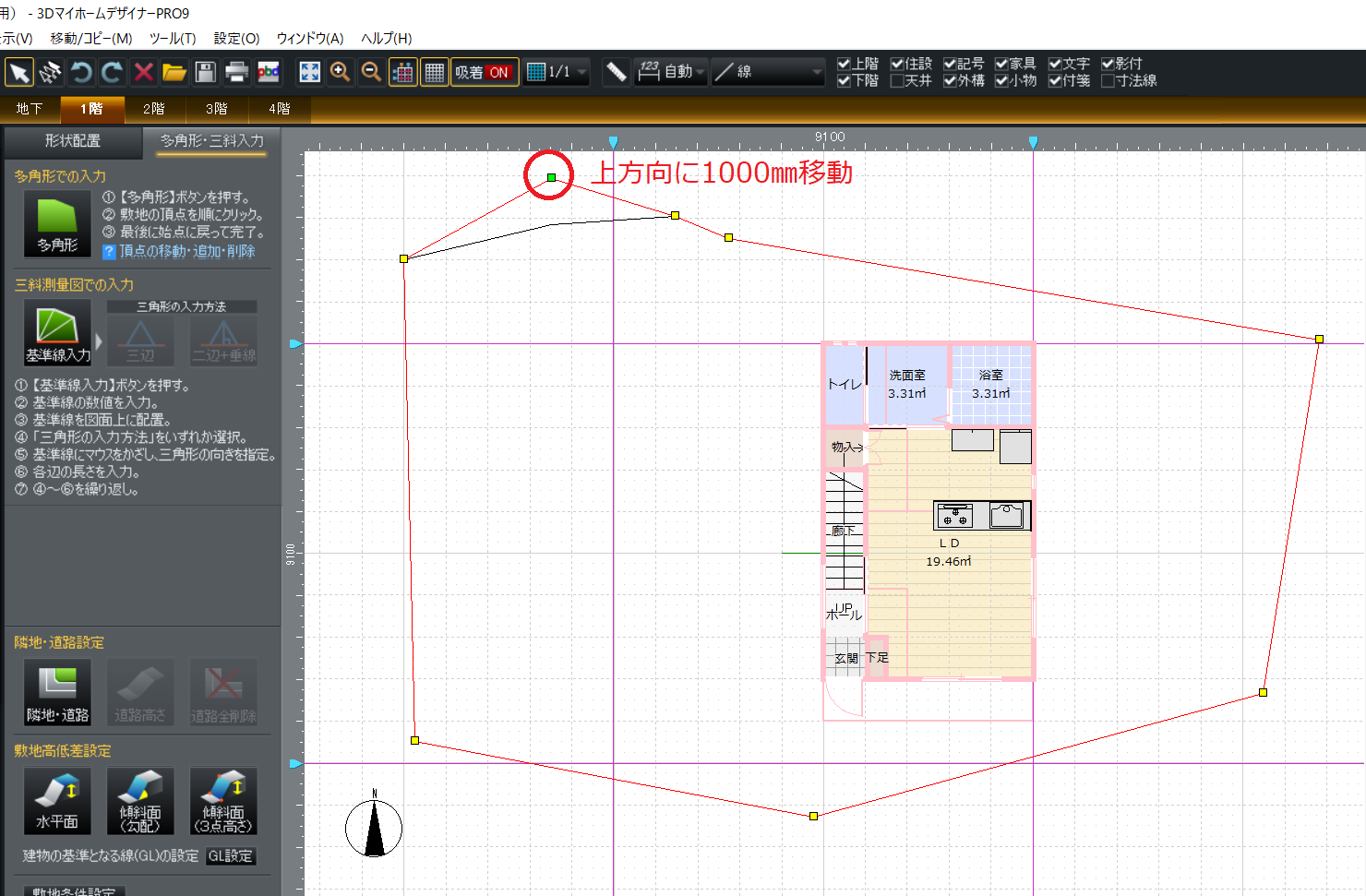
立体化ボタンをクリックして全体を見てみましょう。

いかがでしたでしょうか。
3Dマイホームデザイナーで敷地を作成するのは、それほど難しくありません。
正確に寸法が求められる場面では、今回のような作りではできないかもしれませんが、目的が大体の敷地イメージを3Dで表現する程度であれば、多角形からドラッグ&ドロップの操作で十分だと思います。
いろいろ試して作成してみましょう。
3DマイホームデザイナーPRP9はこちらからお求めできます。
最後までお読みいただき、誠にありがとうございました。
ブログランキングに参加しているので、良かったら応援をよろしくお願いいたします。
にほんブログ村





コメント